SORACOM IoT レシピ:IoTで作る、自転車セキュリティー
防水防塵バッテリー内蔵GPSトラッカーの活用
作成日: 2022年7月
レシピ難易度:★☆☆☆☆
お子様が自転車を使えるようになり嬉しい反面、生活圏が広がり心配に感じたことはありませんか?本レシピではビーコン対応GPSトラッカーGWで得た位置情報を、SORACOM Lagoonのダッシュボードに表示させ、設定区域を越えているかどうかを一目で確認できるシステムを作成します。
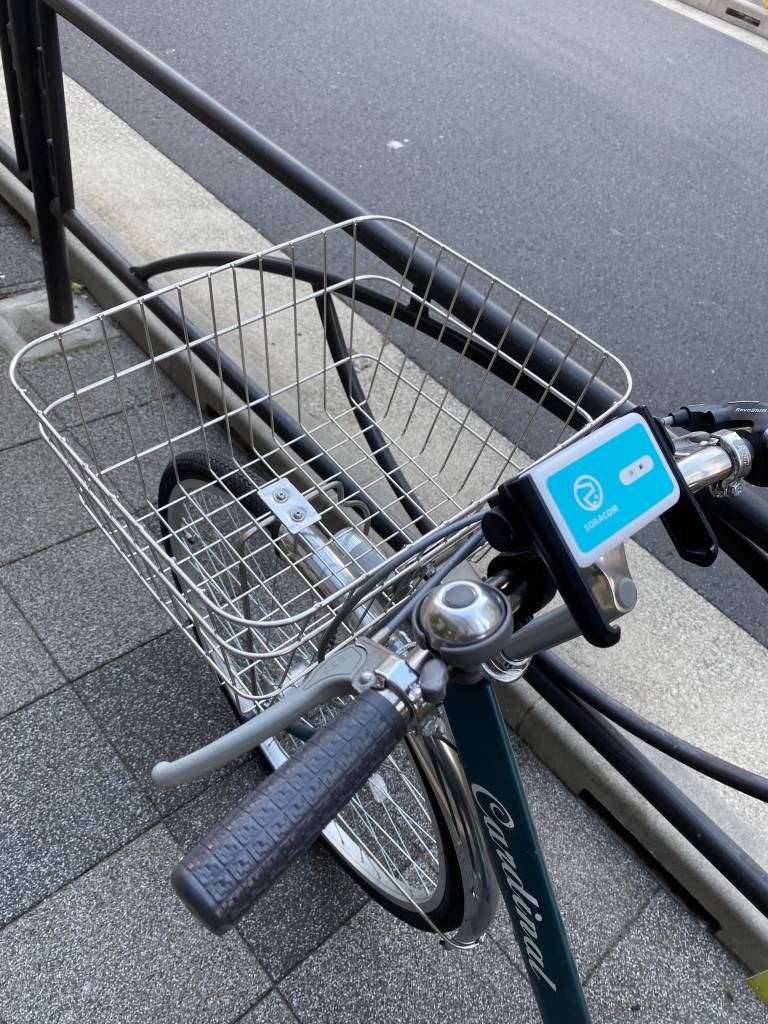
本レシピを行うのに必要な時間、概算費用
本レシピは以下の通りです
- 必要な時間: 約30分
- 概要費用: 約24,000円
※ 概算費用: ハードウェアや SORACOM を始めとした各種サービスの概ねの費用 (送料などの付帯費用や無料枠適用は考慮しないものとしています)
使用する SORACOM サービス
- データ収集・蓄積サービス SORACOM Harvest Data
- ダッシュボード作成・共有サービス SORACOM Lagoon
用意するもの
| 品名 | 数量 | 価格 | 備考 |
| ビーコン対応GPSトラッカーGWスターターキット | 1 | 21,780円 | キットの中には以下のものが含まれています。 ・ビーコン対応GPSトラッカーGW ・SORACOM Air SIMカード plan-D サイズ:ナノ x 1枚 また、温湿度センサーとUSB Type-C ケーブルがセットになったスターターキットの用意もございます。 |
| 自転車にビーコンを取り付ける機材 | 1 | 約2,000円 | 今回の記事ではこちらを使用しました。サイズをよく確認して購入してください。 |
| USB Type-C ケーブル | 1 | ー | 充電およびパソコンに接続して設定に利用します。お持ちのパソコンのUSBポート形状に合わせてご用意ください。ビーコン対応GPSトラッカーGW側の形状はType-Cです。 |
| Windows OS を搭載したパソコン | 1 | ― | ビーコン対応 GPS トラッカー GW への設定および SORACOM ユーザコンソールの操作に用います。 当レシピでは Windows 10 Pro で検証しました。インターネット接続が可能でサイトへの接続が自由であること、Google Chrome 等の最新ブラウザーが利用可能な事が必要です。 |
- 金額はレシピ作成時となります。金額は税込み・送料別です。その他は参考価格となります。
このコンテンツの進め方
上から内容を読み進みながら作業を行なっていきます。また左サイドに追従する目次からページ内の移動が可能です。
本コンテンツは現状のままで提供され、株式会社ソラコムは、誤りがないことの保証を含め、明示であると黙示であるとを問わず、本コンテンツの記載内容につき、いかなる種類の表明も保証も行いません。
掲載情報の閲覧及び利用により、利用者自身、もしくは第三者が被った損害に対して、直接的、間接的を問わず、株式会社ソラコムは責任を負いかねます。
本コンテンツを実践する中で用意された機器、利用されたサービスについてのご質問は、それぞれの機器やサービスの提供元にお問い合わせをお願いします。機器やサービスの仕様は、本コンテンツ作成当時のものです。
株式会社ソラコムが提供する機器・サービスについてのご質問はフォームで受け付けております。機器・サービスご利用前の導入相談は https://soracom.jp/contact/ に、機器・サービスご利用開始後のサポートは、SORACOMユーザーコンソール内のサポートサイトから「リクエストを送信」(要ログイン)にてお問い合わせください。
Copyright (c) 2023 SORACOM, INC.
ビーコン対応 GPS トラッカー GW が届いたら
ビーコン対応 GPS トラッカー GW は SIM を挿入することでセルラー通信 (LTE-M) を通じて、クラウドと連携できるようになります。そのため、まず ビーコン対応 GPS トラッカー GW に同梱されている SIM を SORACOM へ登録をしましょう。
※ すでに登録済み、もしくは登録済みの別の SIM を利用する場合は次へお進みください。
登録の方法は発注済みの SIM を登録する(JP)をご覧ください。約5分で完了します。
登録が完了すると SIM 管理の一覧に表示されますので、確認ください。
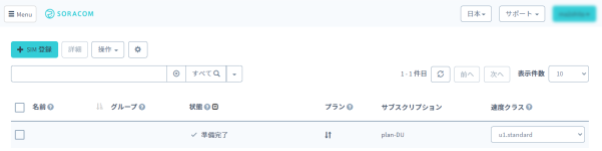
名前の部分にカーソルを当てると鉛筆マーク![]() が現れ、クリックすることで名前を設定できます。Lagoonのデバイス参照の際に、この名前を使用するので適当な名前をつけてください。
が現れ、クリックすることで名前を設定できます。Lagoonのデバイス参照の際に、この名前を使用するので適当な名前をつけてください。
SIM をビーコン対応 GPS トラッカー GW に取り付ける
SORACOM 特定地域向け IoT SIM (以下 SIM) をカードから切り離し、ビーコン対応 GPS トラッカー GW の側面に挿入します。
デバイスを機内モードに遷移する
SIM カードの抜差しは機内モードにて実施します。LED ランプ横のボタンを 4 秒以上押すと、LED ランプが緑から赤に変化します。赤 LED ランプが 3 秒点灯後、橙LEDランプが 1 秒点灯し、消灯します。消灯後ボタンを離せば、機内モードへ遷移します。ボタンは付属の SIM ピンなどを用いて押してください。
SIM カバーを取り外す
SIM カバー右上にある凹みに SIM ピンを引っ掛けて SIM カバーを取り外します。取り外した SIM カバーの紛失にはお気を付けください。
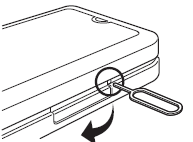
SIM トレイを取り外す
ツメに指をかけトレイをまっすぐに引き出します。トレイが引き出しにくい場合は、トレイのツメ部分に SIM ピンやご自身の爪などをひっかけて引き出してください。取り出したSIMトレイはこの後利用します。紛失にはお気を付けください。
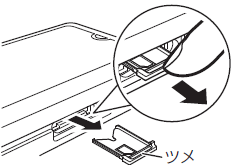
SIM を取り付ける
画像のように、前後・上下の向きに注意して SIM を取り付けます。その後、奥まで差し込み SIM カバーを取り付けます。
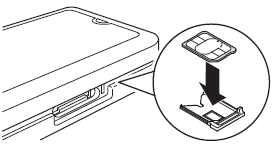
SORACOM との接続を確認する
LED ランプ横のボタンを 1 秒以上押すと LED が緑色点灯して通常モードに遷移し、通信を開始します。SORACOM ユーザーコンソールの SIM 管理画面より取り付けた SIM が「オンライン」となっていることを確認してください。
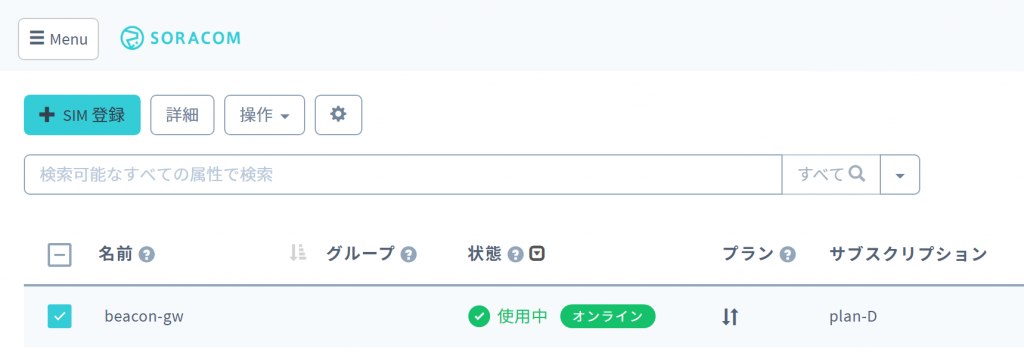
LED が点灯しない場合は電池残量が無いことが考えられます。USB Type-C ケーブルで充電してください。
SORACOM Orbit の準備
SORACOM Orbit とは、デバイスから送信されたデータを SORACOM プラットフォーム内で加工するサービスです。ビーコン対応 GPS トラッカー GW から送信されたデータを、後続のステップで扱いやすいよう加工するのに利用します。
プログラムのダウンロード
こちらのリンクより最新版の .wasm ファイルをダウンロードして下さい。プログラムの詳細(ソースコード)は GitHub リポジトリに掲載されています。
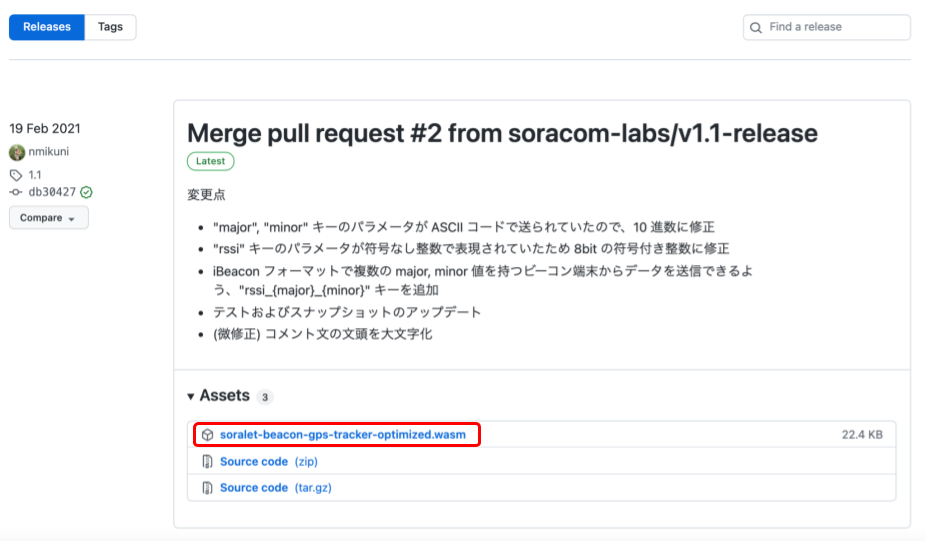
Soraletの作成/WASMモジュールのアップロード
SORACOM Orbit で使用する WASM モジュールをアップロードするために、その入れ物である Soralet (ソラレット) を作成します。本レシピでは SORACOM ユーザーコンソールから Soralet を作成します。
[Menu]>[SORACOM Orbit]>[Soralet 管理]とクリックして Soralet 管理画面を開きます。
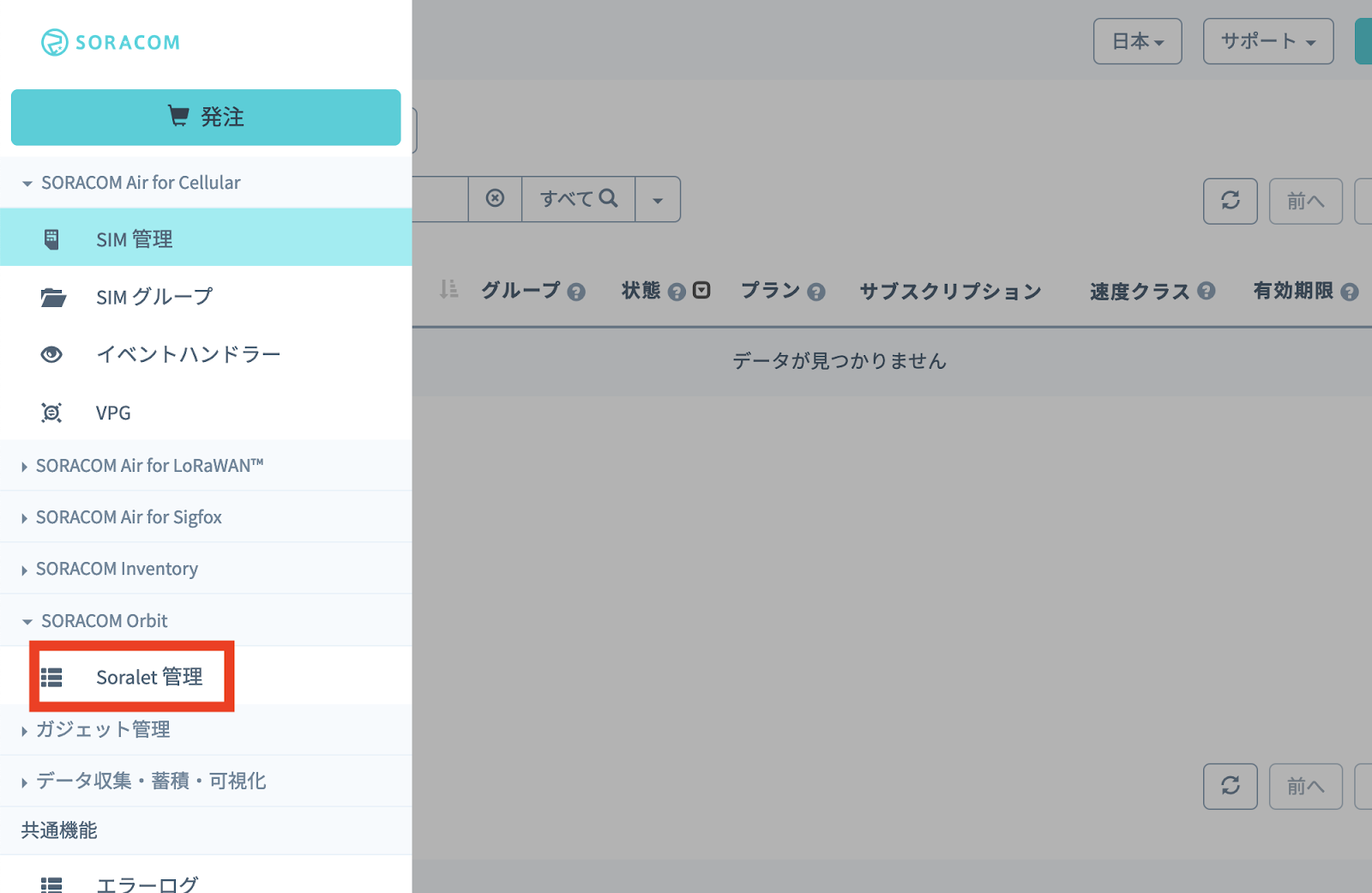
次に[新規作成]ボタンを押し、Soraletの作成ダイアログを開きます。
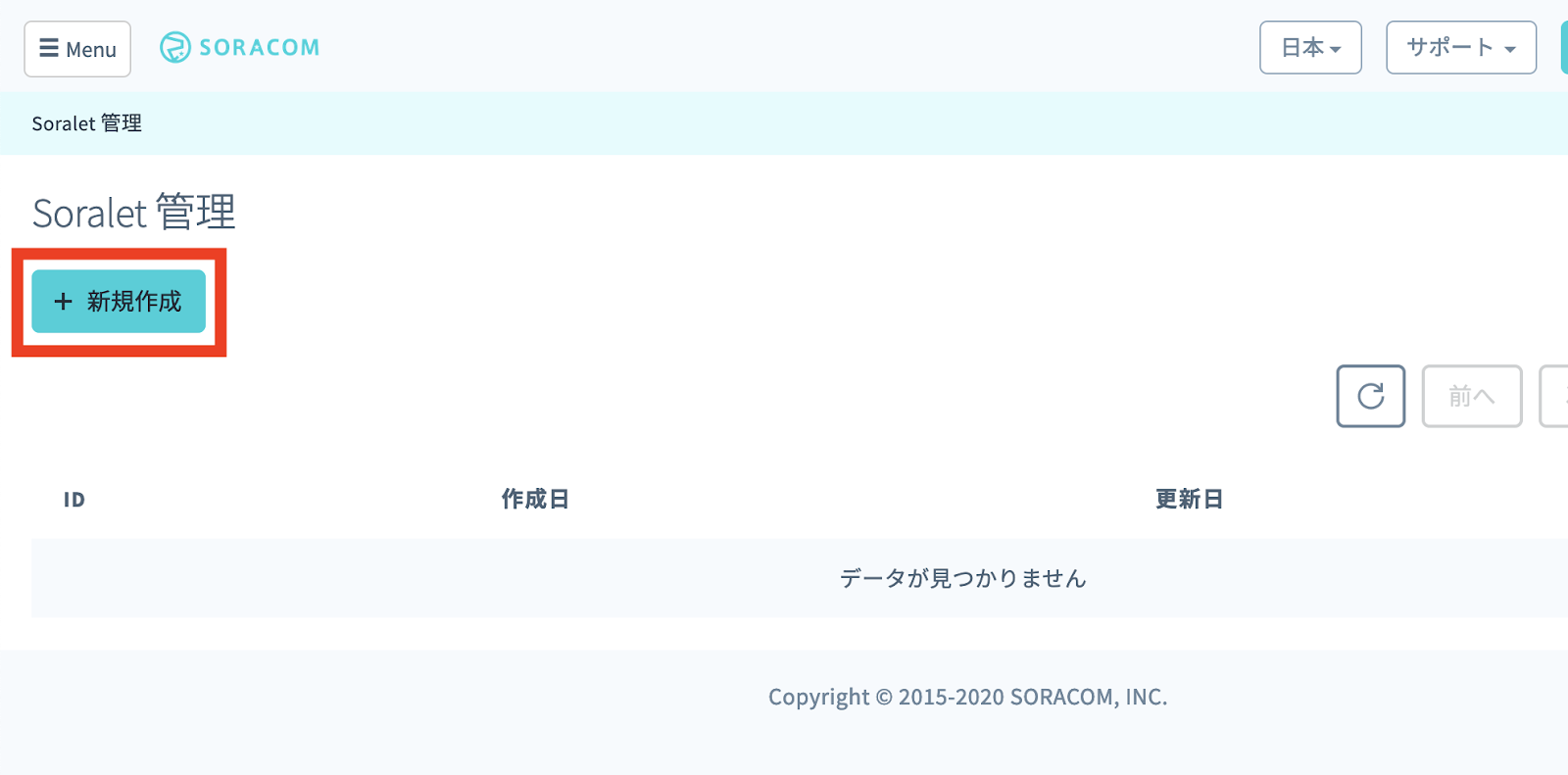
Soralet IDに beacon-gw-soralet と入力し、[作成]をクリックします。
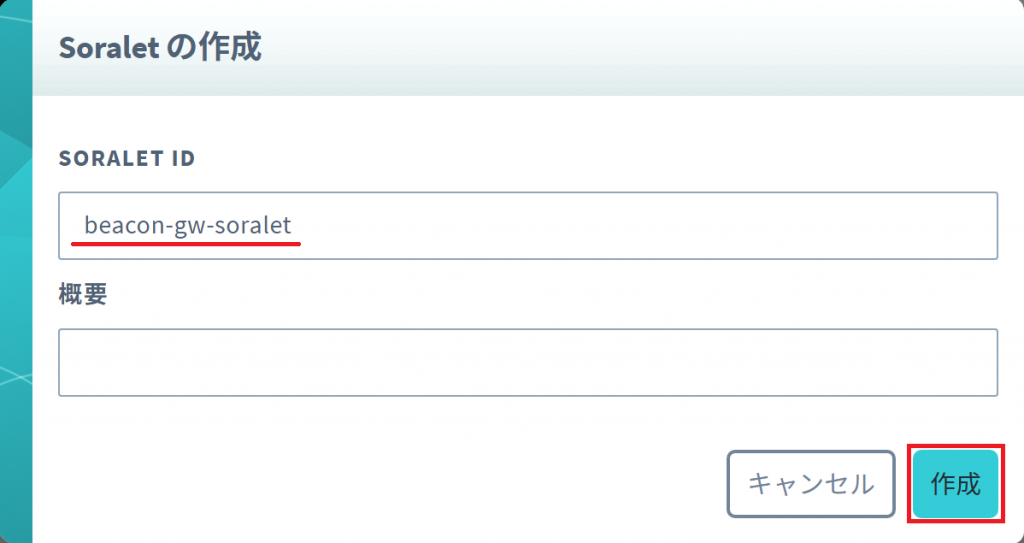
Soralet 管理画面に作成した Soralet が表示されていることを確認し、作成した Soralet をクリックし、WASM の管理画面を開きます。
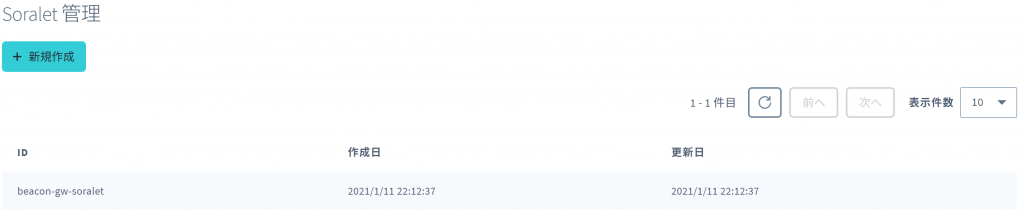
WASMの管理画面にて[新しいWASMをアップロード]をクリックし、アップロード用のダイアログを開きます。
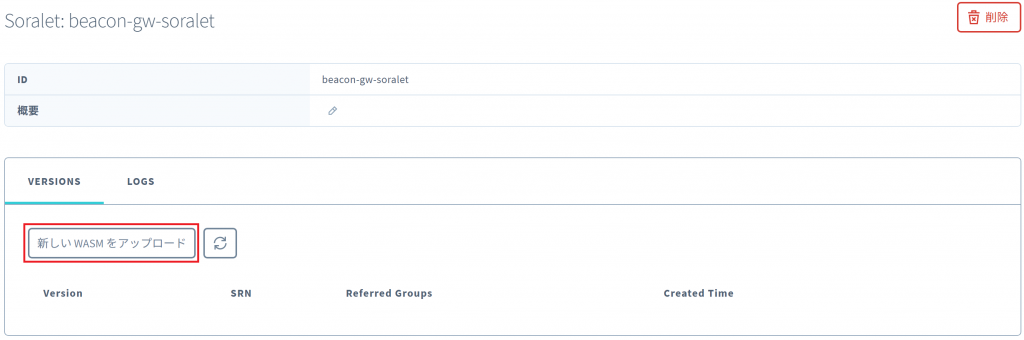
ダイアログから先ほどダウンロードした WASM ファイル(soralet-beacon-gps-tracker.wasm) を選択し、アップロードをクリックします。
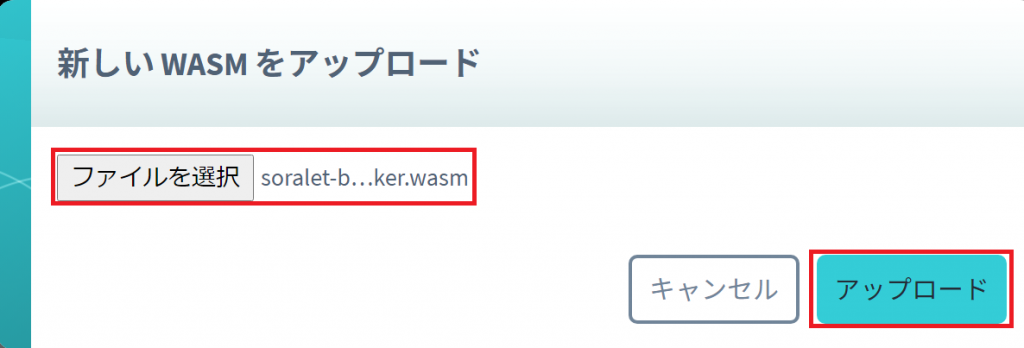
アップロードが完了すると WASM 管理画面にアップロードした WASM の SRN が表示されます。
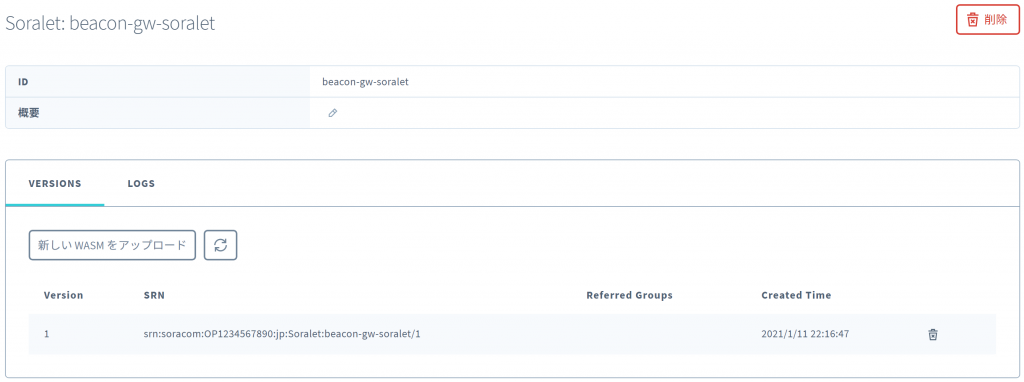
SORACOM のグループ設定
まずはビーコン GW の SIM をグループへ所属させます。ユーザーコンソールの SIM 管理画面より対象の SIM を選択し [操作] > [所属グループ変更] を選択します。
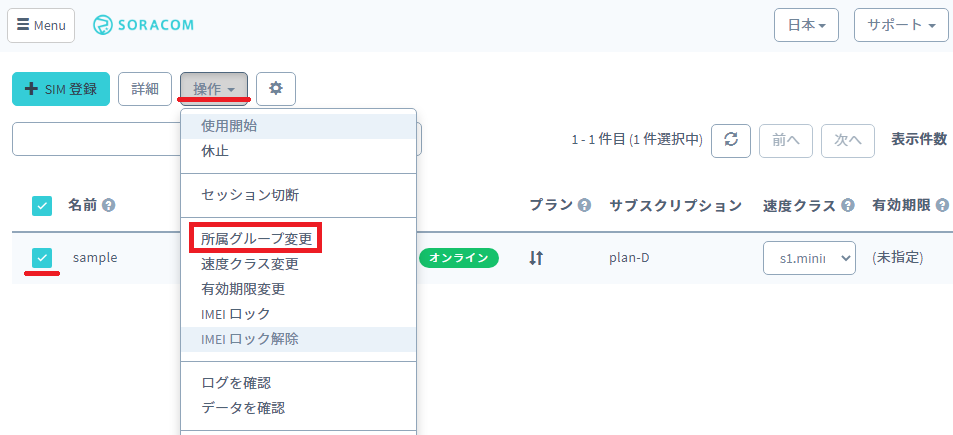
次の画面では[新しいグループを作成]をクリックします。
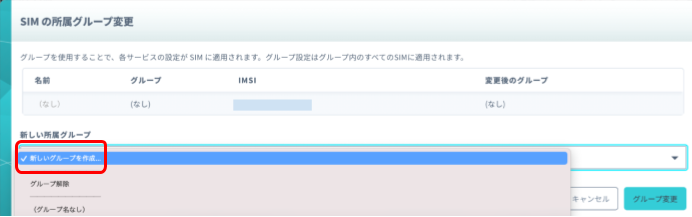
適当なグループ名(ここでは”GWSecurity”とします。)をつけて[グループ作成] > [グループ変更]の順にクリックします。
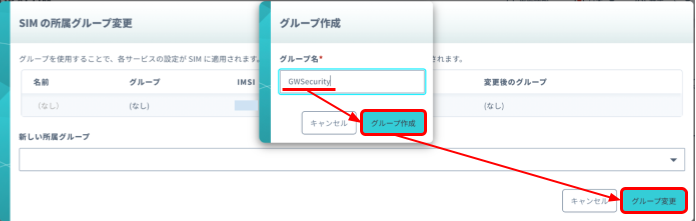
グループを変更出来たら、グループ名をクリックして設定します。
バイナリパーサーの設定
ビーコン GW からはデータ通信量削減および省電力のため、バイナリ形式でデータが送信されます。読みやすい JSON フォーマットに変換するため、バイナリパーサーを設定します。[基本設定] > [SORACOM Air for Cellular 設定] を展開し、バイナリーパーサーを設定してください。
バイナリーパーサーを ON にし、以下のフォーマットをコピー・ペーストし、[保存] をクリックします。
type::int:8 loc_data::char:8 lat::float:64:little-endian ns::char:1 lon::float:64:little-endian ew::char:1 major_axis::uint:16:little-endian minor_axis::uint:16:little-endian bat::uint:8 timestamp::char:12
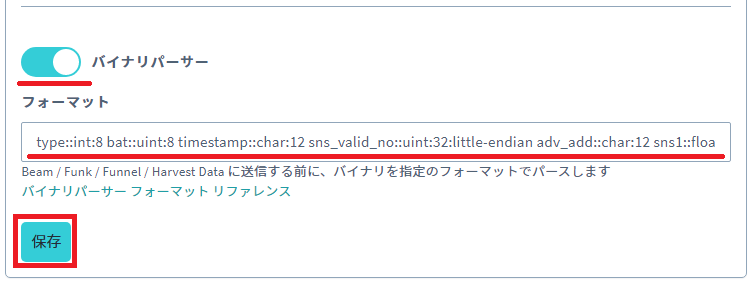
当フォーマットは後述するキッティングツールからもコピーできます。
SORACOM Harvest Data の有効化
データを格納するため、SORACOM Harvest Data を有効化します。[基本設定] > [SORACOM Harvest Data 設定] を展開し、サービスを ON にし、[保存] をクリックします。
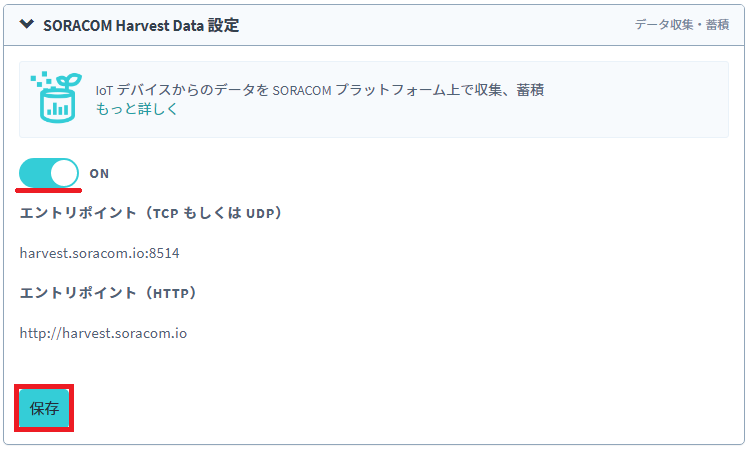
SORACOM Orbit の設定
設定を ON にし、CODE SRN 右側の![]() アイコンをクリックします。
アイコンをクリックします。
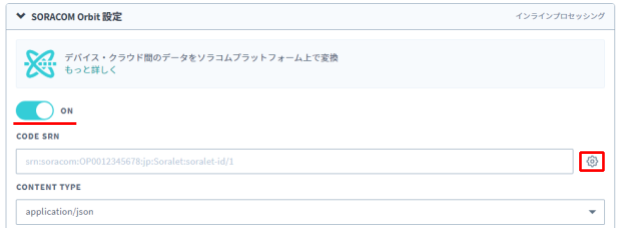
SORALET に beacon-gw-soralet、SORALET VERSION に LATEST を指定します。
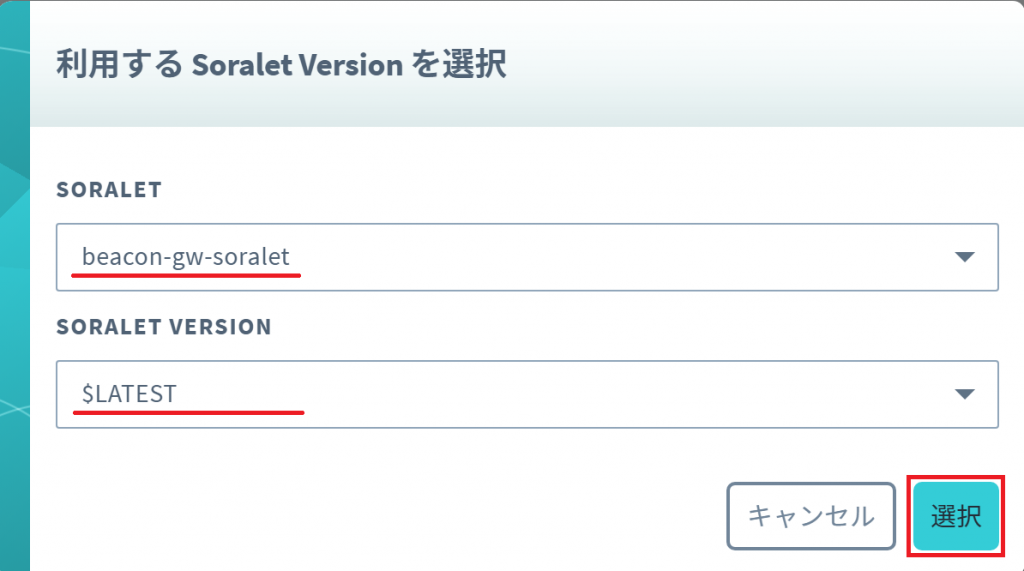
DIRECTION の uplink にチェックを入れ、[保存] をクリックします。
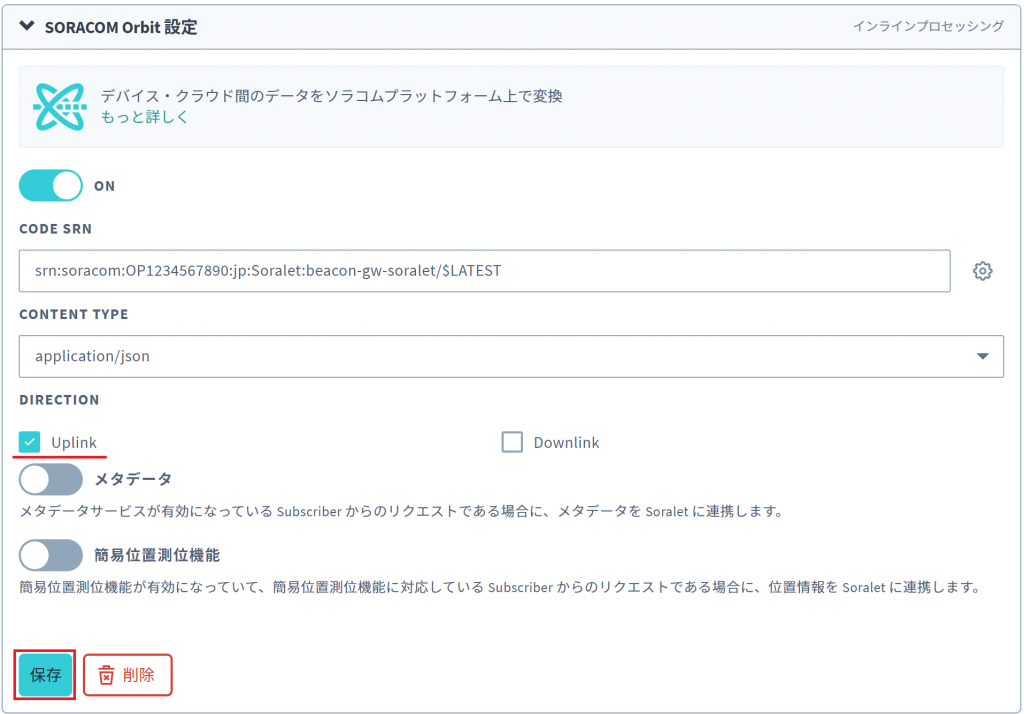
ビーコン対応 GPS トラッカー GW のドライバ・キッティングツールをセットアップ
ドライバのセットアップ
以下 URL のメーカー Web サイトよりダウンロードします。
「ビーコン対応GPSトラッカーGW」の「USBドライバ 」から、お使いのOSバージョンに合わせたファイルをダウンロードしてください。
https://www.kyocera.co.jp/prdct/telecom/office/iot/development/download/
ビーコン対応GPSトラッカーGWの設定は、Windowsのみで行うことが可能です。
ダウンロード後、exe ファイルを実行してドライバーをインストールします。
ドライバのインストール時にセキュリティの警告が出る場合があります。「詳細情報」> 「実行」のクリックによりインストールを続行してください。
キッティングツールのセットアップ
キッティングツールは PC よりビーコン GW を設定するためのツールです。ダウンロードページよりダウンロードします。
ダウンロード後、exe ファイルを実行してキッティングツールを起動します。
キッティングツールの実行時にセキュリティの警告が出る場合があります。「詳細情報」> 「実行」のクリックによりインストールを続行してください。
なお、2回目以降で表示されることはありません。
セットアップの確認
ドライバのインストールとキッティングツールの起動が完了したら、 [ゲートウェイモード]をクリックします。USB にてビーコン GW を PC に接続し、キッティングツールの「端末へダウンロード」ボタンをクリックします。
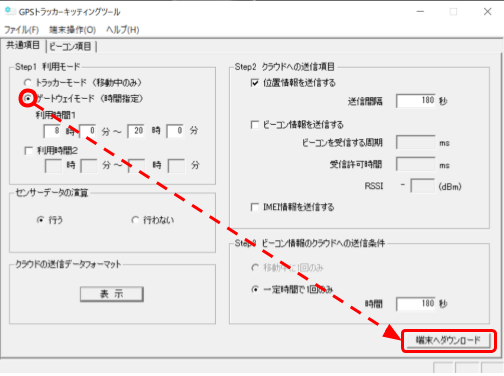
「ポート」にて COMXX が確認できればセットアップが正常に完了しています。
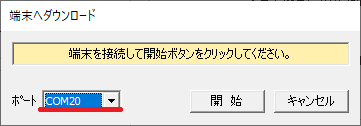
[開始]ボタンを押して設定情報をビーコン GW へダウンロードします。ビーコン GW の再起動後、データが 180 秒間隔で送信されます。
「設定ファイルの保存」を行いますか?といったダイアログについては、任意です。保存しておくことで再利用が可能となりますので、保存をお勧めいたします。
データの確認
SORACOM ユーザーコンソールの SIM 一覧画面よりビーコン GW の SIM を選択し [操作] > [データを確認] を選択します。
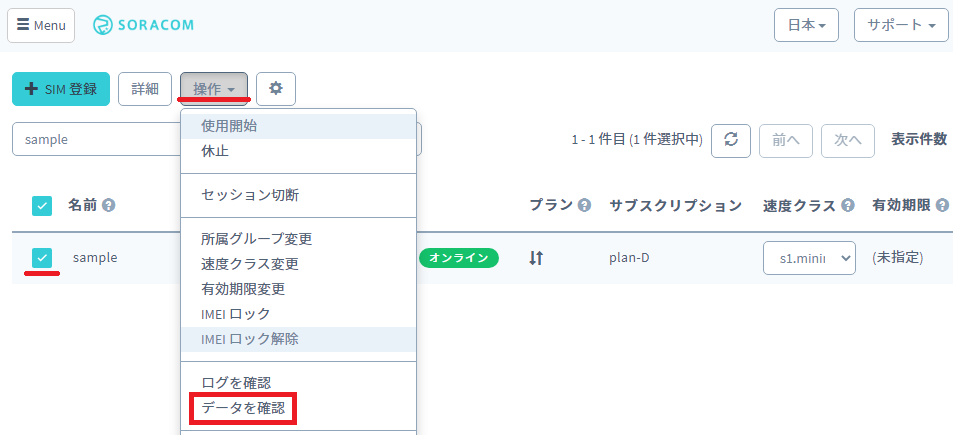
次の画面で![]() ボタンを押し青い点で位置情報が取得できていることを確認します。[自動更新]を有効にすることで、SORACOM へのデータ送信に応じて更新されます。
ボタンを押し青い点で位置情報が取得できていることを確認します。[自動更新]を有効にすることで、SORACOM へのデータ送信に応じて更新されます。
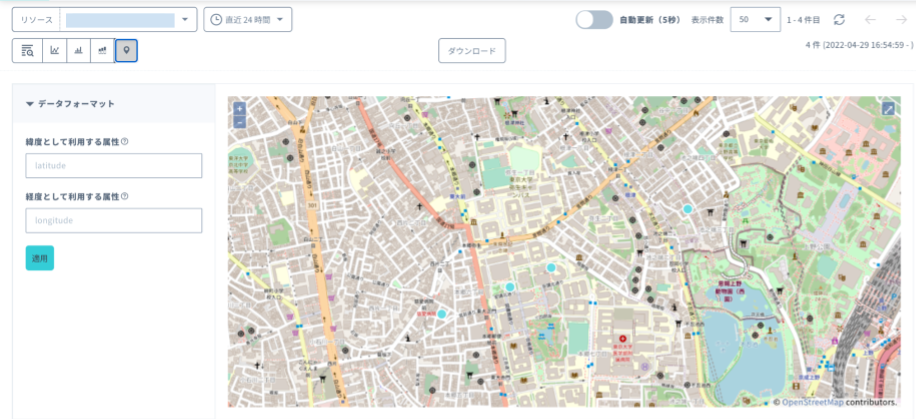
SORACOM Lagoon でダッシュボードを作成する(有効化まで)
SORACOM Harvest Data に蓄積されたデータを SORACOM Lagoon で活用していきます。
SORACOM Lagoon 用語解説
ここで SORACOM Lagoon で使われる用語を解説します。
| 用語 | 説明 |
|---|---|
| プラン | SORACOM Lagoon の契約プランです。プランによって機能と料金が異なり、今回は無料の Free プランを利用します。SORACOM Lagoon のご利用料金に機能や料金の比較表があります。 |
| SORACOM Lagoon ユーザー (Lagoon ユーザー) | SORACOM Lagoon へログインするためのユーザー( ID とパスワードの組)です。 SORACOM ユーザコンソールへのログインとは異なるユーザ一覧となり、皆さん自身で登録・削除が可能です。ダッシュボードやパネルを編集できる「編集可能」と表示専用の「読み取り」の2段階の権限を設定できます。作成可能数はプランによります。 |
| リソースの種類 | 表示するデータの種別です。SORACOM Lagoon では以下の4つの中から選び、その中からノード(SIMや回線)を選択します。 ・Air = SORACOM Air for セルラー (SORACOM IoT SIM) ・Lora = SORACOM Air for LoRaWAN デバイス ・Sigfox = SORACOM Air for Sigfox デバイス ・Device = SORACOM Inventory デバイス 今回はSIMなので、「Air」の SIM を選択します。 |
| パネル (Panel) | パネルはデータを表示する領域です。データソースとメトリクスを指定すると、そのメトリクス(たとえば SIM )のデータをパネルで使えるようになります。様々なパネルが存在します。 |
| ダッシュボード (Dashboard) | 複数のパネルを束ねて「1枚の画面」にしたものがダッシュボードです。共有の画面表示単位となります。 |
| アラート (Alert) | リソースのメトリクスデータに対して条件を設定し、その条件を満たしたら通知を行う仕組みの事です。 |
| データリフレッシュ | SORACOM Harvest から SORACOM Lagoon へデータが反映される事、もしくは反映タイミングとなります。反映タイミングはプランによります。 |
SORACOM ユーザーコンソールの[Menu]>[データ収集・蓄積・可視化]>[SORACOM Lagoon]とクリックします
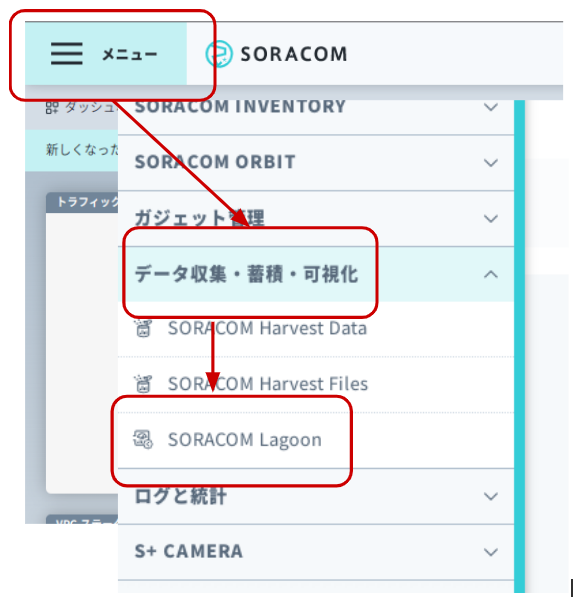
[SORACOM Lagoon の利用を開始する]をクリックします。
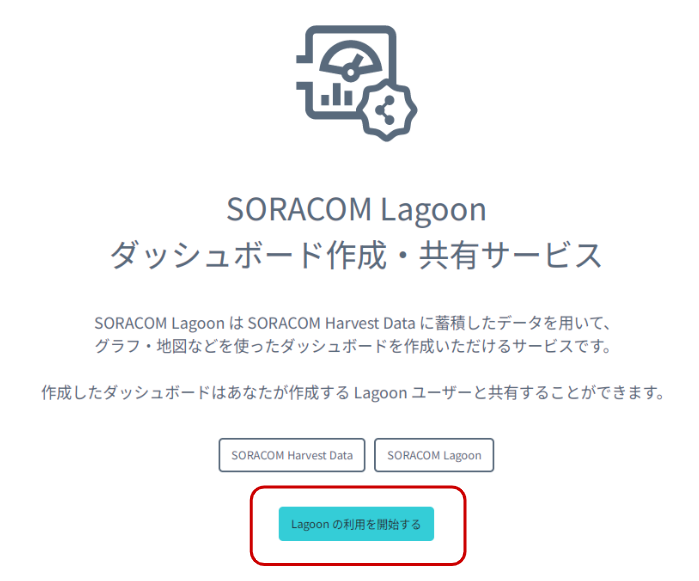
プランのうち Free の[選択する]ボタンクリックし、[次へ]をクリックします。
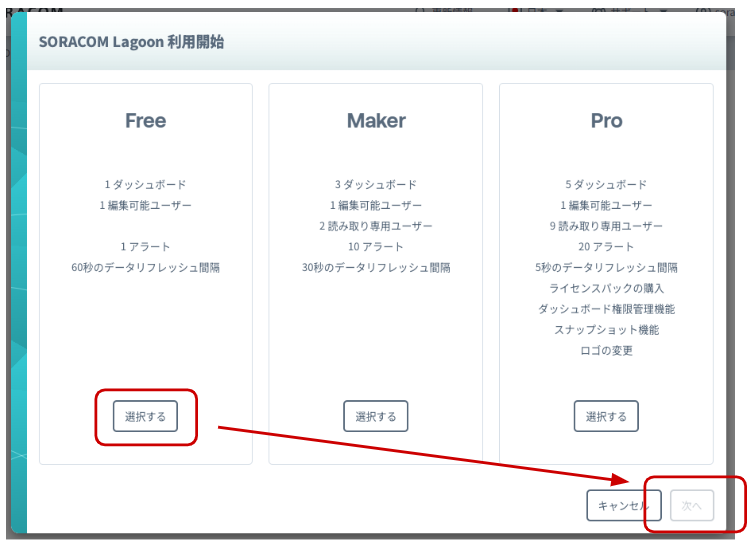
SORACOM Lagoon ユーザーの初期ユーザーに設定するパスワードを入力した後、[利用開始]をクリックします。
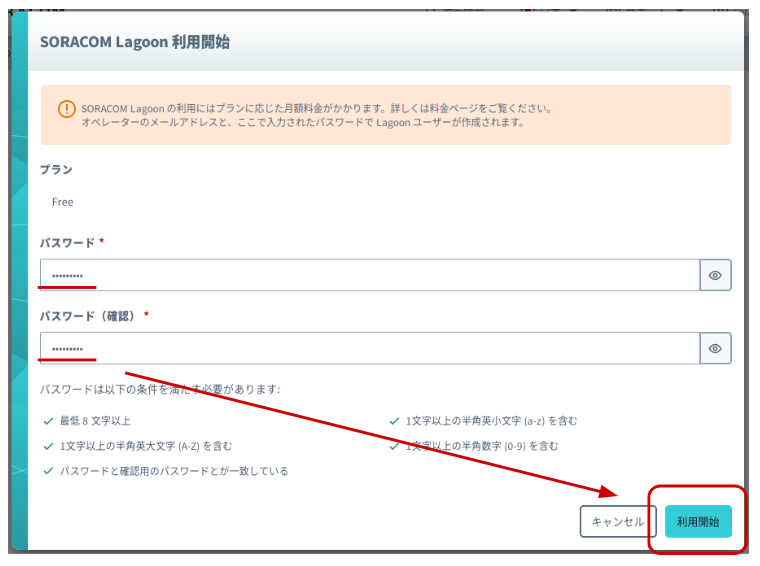
SORACOM Lagoon ユーザーの初期ユーザの ID は?
ID は SORACOM ユーザコンソールにログインしたときのメールアドレスが使われることになります。そのため、ここではパスワードのみ設定することになります。SORACOM ユーザコンソールへのログインとは異なるパスワードを設定する事を強くお勧めします。
利用開始がクリックできない場合は?
パスワードの条件が不足しています。全てに✔がつくようにパスワードを設定してください。
SORACOM Lagoon の有効化に成功すると、以下のように SORACOM Lagoon コンソールへのリンクと、Lagoon ユーザーの一覧が管理できるようになります。この画面を SORACOM Lagoon 管理画面と呼びます。
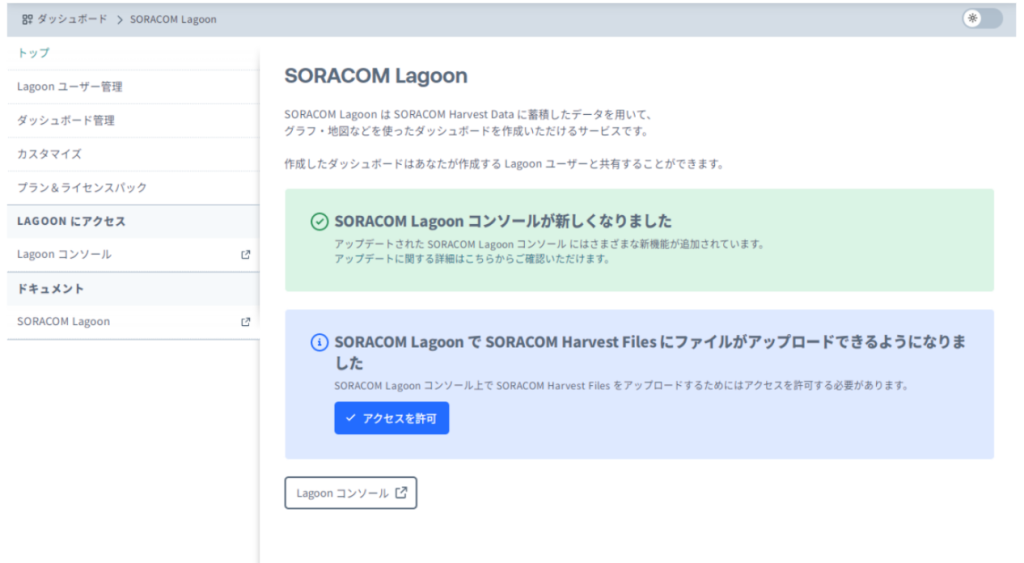
SORACOM Lagoon 管理画面は [Menu]>[データ収集・蓄積・可視化]>[SORACOM Lagoon]で表示する事ができます。
[Lagoon コンソール]ボタンをクリックし SORACOM Lagoonコンソールを表示します。
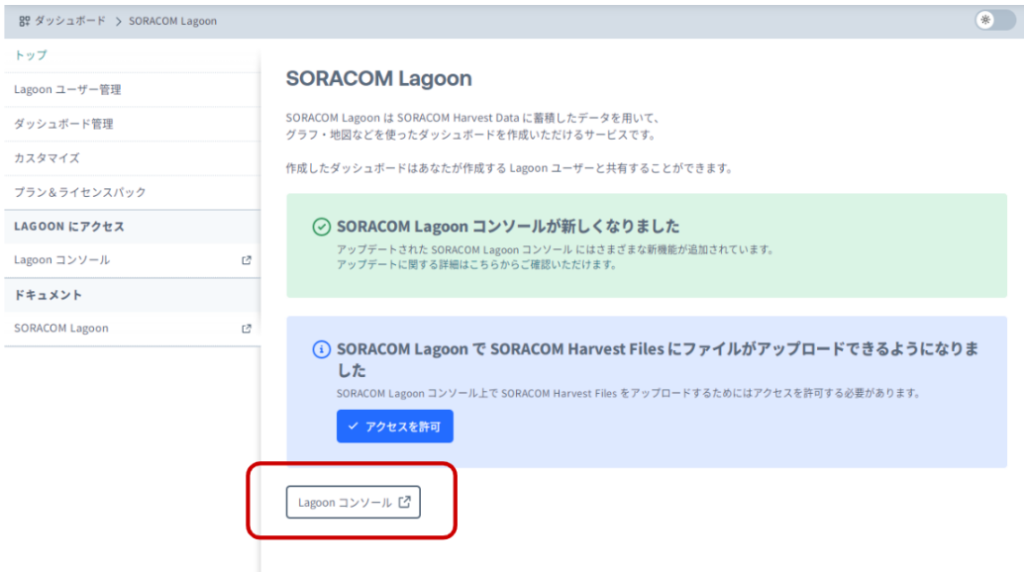
SORACOM Lagoon でダッシュボードを作成する(SORACOM Lagoon へのログインまで)
メールアドレス (SORACOM ユーザコンソールへログインする際のメールアドレス) と、SORACOM Lagoon 初期ユーザ作成時に利用したパスワードでログインします。
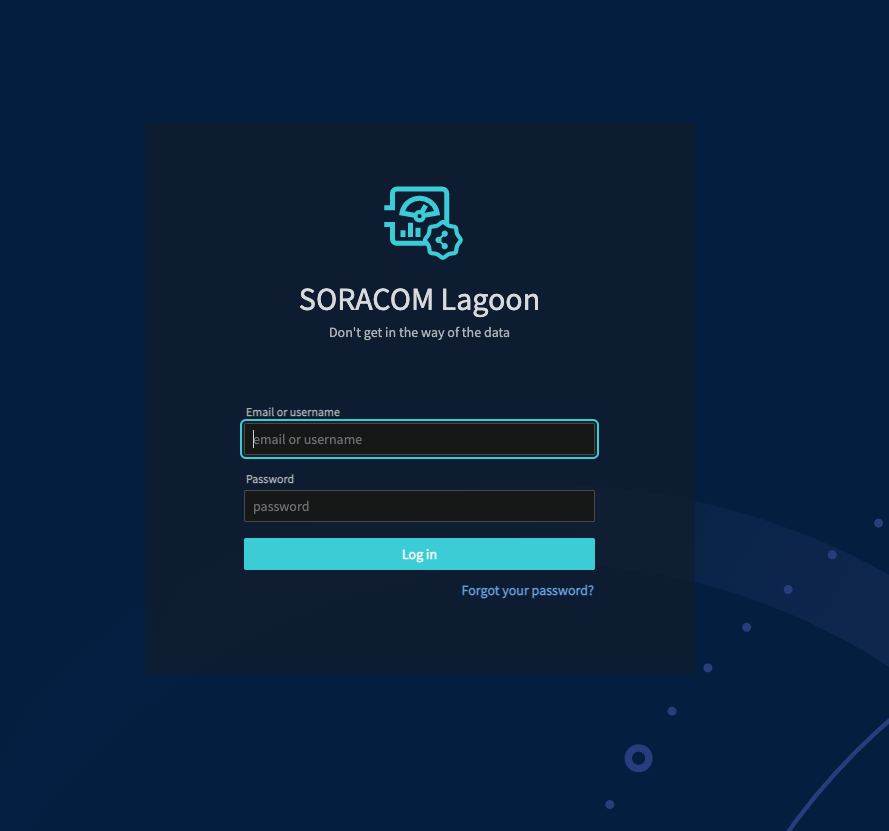
ログインに成功すると、以下のような画面が表示されます。これが SORACOM Lagoon ログイン直後の画面です。ここから「ダッシュボード」や「パネル」を作成していきます。
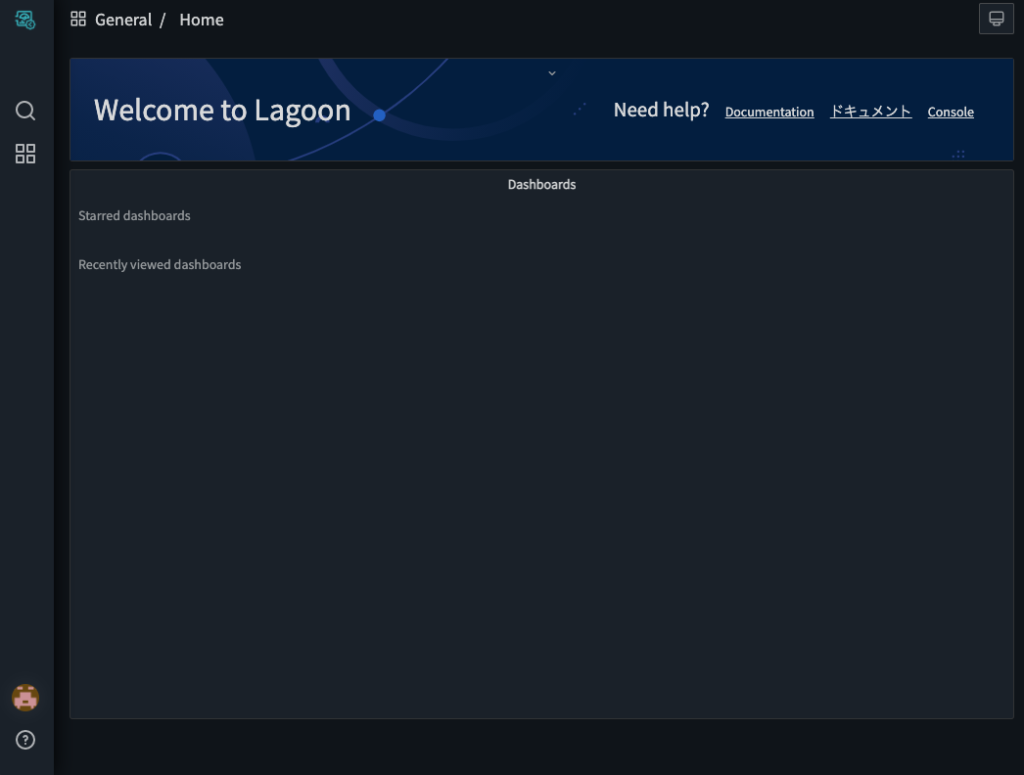
SORACOM Lagoon でダッシュボードを作成する(ダッシュボードの編集まで)
実際にダッシュボードを作成しデータの可視化、軌跡の表示、境界の設定を行います。
Lagoon上でのデータの可視化
画面左の[Create]から[Dashboard]を選択します。
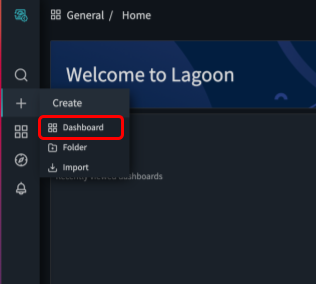
[Add an empty panel]をクリックします。
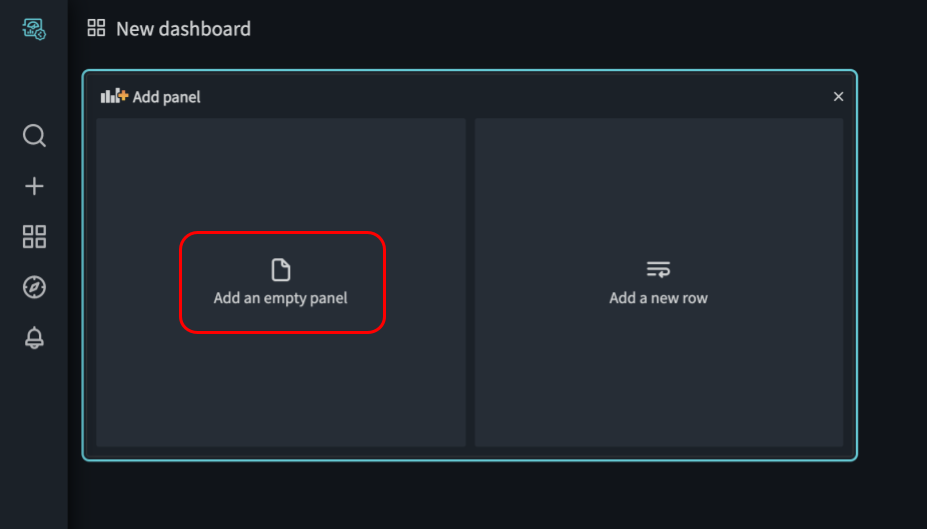
画面右の[Panel]タブ内の[Visualization]から[Soracom Map Panel]を選択します。
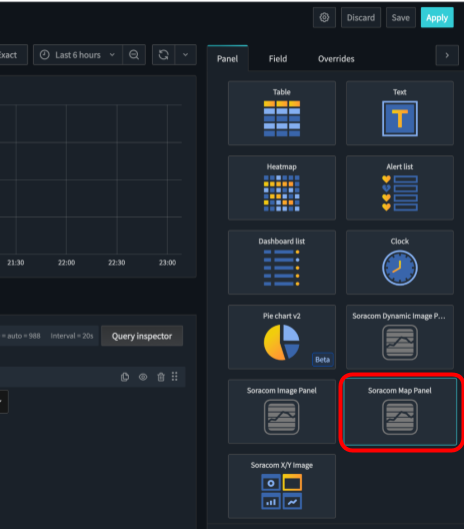
次に[Quary]タブ内で、始めに設定したビーコン対応GPSトラッカー付きGWの名前を選択します。
※一部ぼかしをかけています。
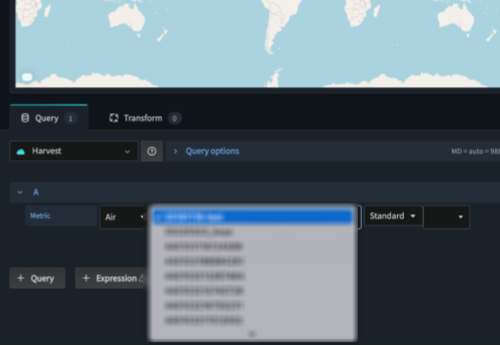
マップにオレンジ色の丸が表示されていることを確認してください。
※一部ぼかしをかけています。
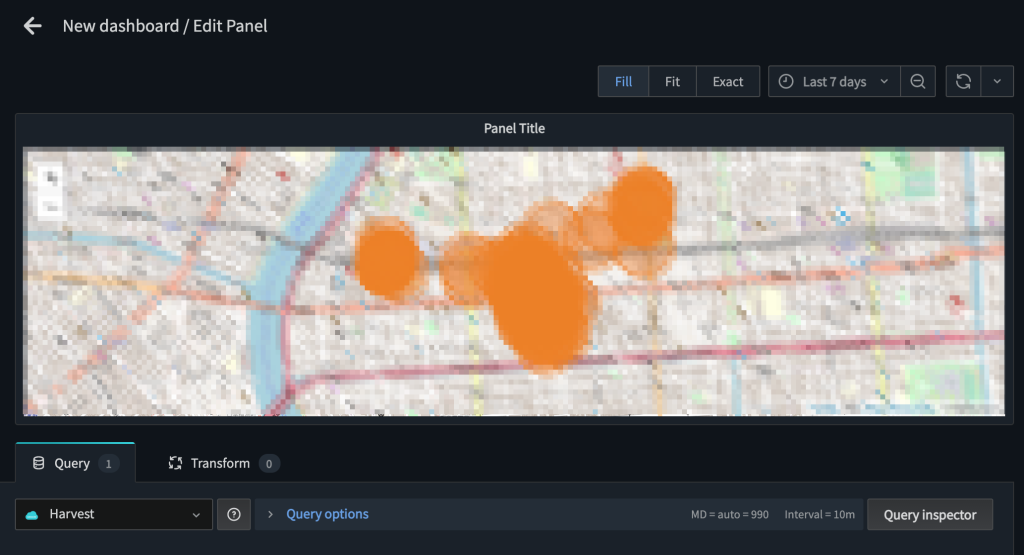
初期設定では過去6時間のデータが表示されています。画面上部のボタン![]() から表示させる時間帯を変更することができます。
から表示させる時間帯を変更することができます。
軌跡の表示
次に[Panel]>[Map Option]>[Quary A Options]内にある[Show Line]をクリックし有効化します。移動の軌跡が表示されることを確認してください。
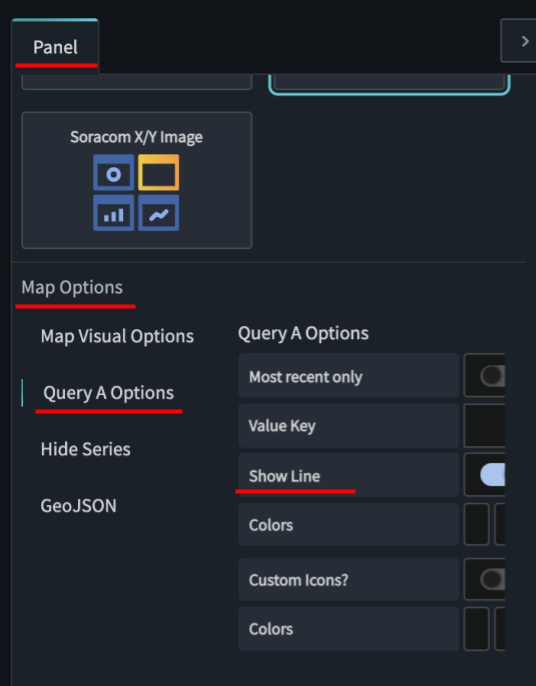
境界の設定
次に、一目で安全な場所にいるか確認するために、境界を設定し可視化します。外部リンクを開きます。
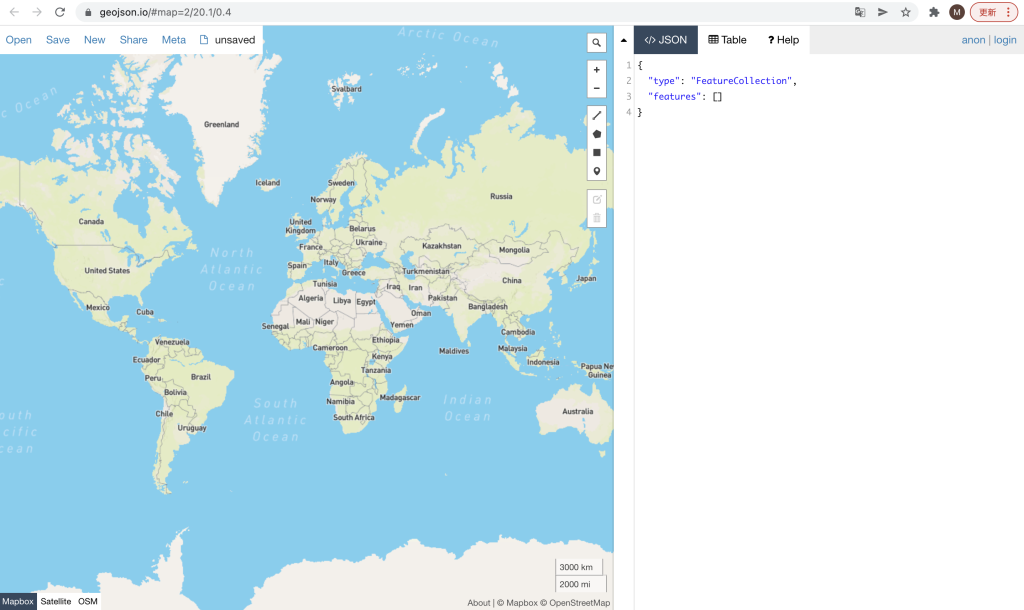
以下の操作方法に従って境界を設定します。
| 操作 | 動作 |
|---|---|
| 上スクロール/下スクロール | 表示範囲の縮小/拡大 |
| ドラッグ | 表示範囲の移動 |
| 五角形ボタン | 多角形で境界を設定します。クリックで頂点を追加していき、初めの1点目をクリックすると境界が確定します。 |
| ゴミ箱ボタン | 境界を消去できます。ボタンを押した後消去する境界を選択します。 |
境界が設定できたら画面右のスクリプトを全てクリップボードにコピーします。
[Panel]>[Map Option]>[GeoJSON]を選択します。枠内に先ほどコピーしたものをペーストします。
MacOSの場合[command]+[A]で全選択、[command]+[C]でコピー、[command]+[V]でペーストすることができます。Windows OSの場合、[command]の代わりに[Ctrl]で同様の操作ができます。
先ほどの位置情報に加え、設定した境界が表示されていることを確認してください。
※一部ぼかしをかけています。
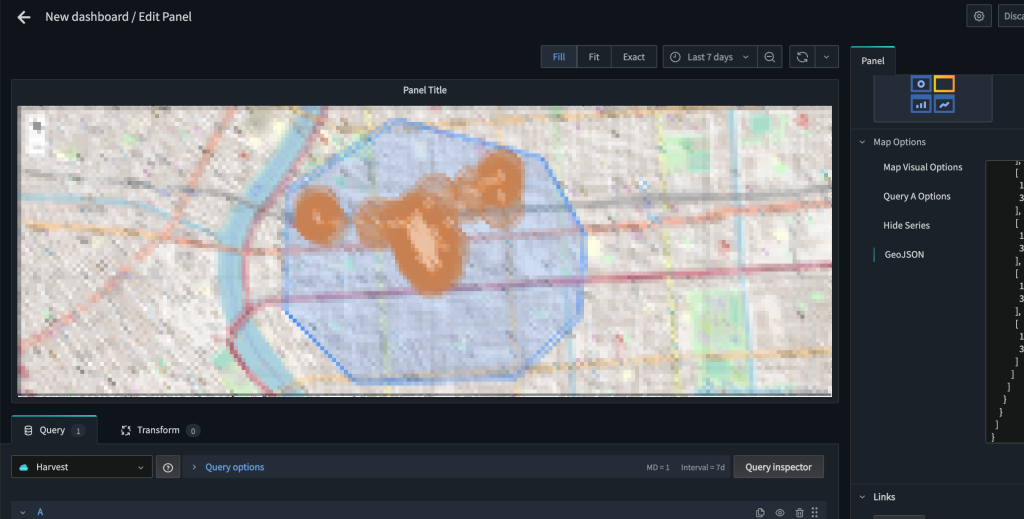
実際の取り付け
ビーコンを自転車に設置します。
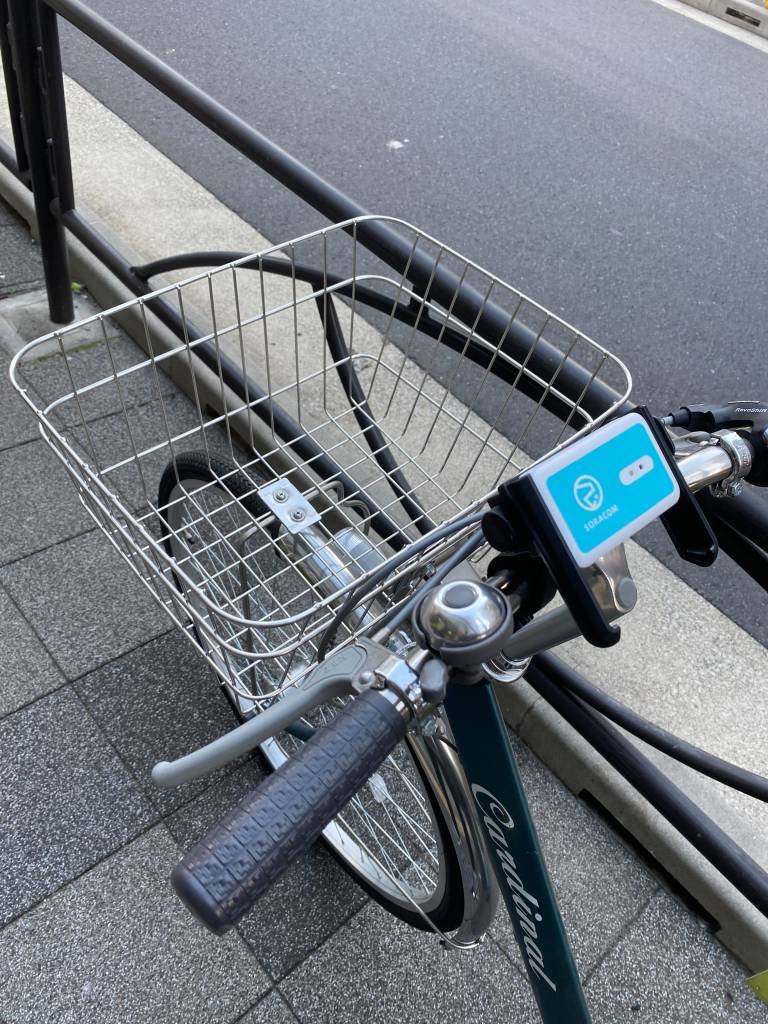
実際に移動した様子をLagoon上で確認できます。
あとかたづけと注意事項
本レシピでは費用がかかるサービスを利用しています。
本項をよく読み、必要な操作や解除作業を行うようにして、想定外の費用が掛からないようにしてください。
費用について
ここで記載している金額は全て税込み、送料別となります。
SORACOM プラットフォームの利用料金
| サービス/機能 | 料金 |
| SORACOM Harvest Data | 本機能を有効にしたグループに所属する1SIMあたり5.5円/日 (2000リクエスト/日/SIMを含む)2000リクエスト/日を超えた分は0.0044円/リクエスト |
| SORACOM Lagoon | 今回は Free プラン(無料)を使用しました。 |
※ 費用詳細はリンク先をご確認ください。
無料利用枠について
SORACOM サービスでは一部サービスにおいて無料枠が設定されています。たとえば SORACOM Air for セルラーであればアカウント毎で30円/月の通信分や、SORACOM Harvest Data であれば31日分の書込みリクエストなどです。料金詳細に「無料利用枠」として掲載されていますので、ご確認ください。
グループ解除
SORACOM Harvest Data 等、「機能が有効になっているグループに所属している SIM × 費用」となっているサービスにおいては、「機能を OFF にする」することで費用の発生を抑えることができます。またもう1つの方法として「グループに所属している SIM の数を減らす(= 解除する)」事でも費用を抑える事ができます。
グループ解除の方法はグループからの解除 (JP)をご覧ください。
SORACOM Harvest Data のデータ削除
SORACOM Harvest Data は基本的にはデータ保管料は無料※です。そのため、保存しておいても害はありませんが、デモ等で利用する際にはデータを綺麗にしておく必要が出てくるため、データ削除について解説します。
※発生から40日を超えたデータは削除されます。40日以上データを保管したい場合はデータ保持期間延長オプション利用料金をご利用ください。
SORACOM Harvest Data 画面 ([操作]>[データを確認]) のデータテーブルで、削除したいデータのチェックボックスを付けた後に[削除]をクリックします。表示されたダイアログで改めて[削除]をクリックすると、削除されます。
※ 複数のデータにチェックをつければ一括で削除可能です。
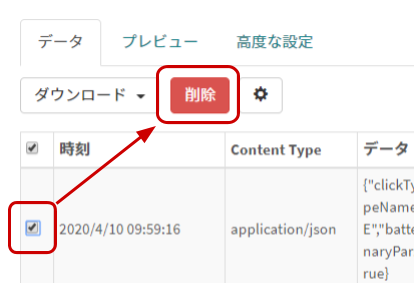
データの復元はできませんのでご注意ください。
SORACOM Lagoon の解約
SORACOM Lagoon はオンラインで解約が可能です。 Free プランであれば有効化しておいても費用は発生しませんが、長期に渡って利用しない場合には解約も選択いただけます。
解約の方法はSORACOM Lagoon の解約(JP)をご覧ください。
次のステップ
本レシピでは、センサーや電源の事を考えなくとも利用可能なデバイスで、「簡単に現場のデジタル化」を実現しました。SORACOM Lagoon を活用すれば、アプリケーション開発の手間も減らすことができるため、「IoT の全体像を知りたい」といった方にも向いているかと思います。