SORACOM IoT レシピ:AIカメラで会議室の人数を可視化
AIカメラ「S+ Camera Design」と SORACOM Lagoon で会議室の人数を可視化する
公開日: 2022年1月
レシピ難易度: ★★☆☆☆
このレシピでは、AIカメラ「S+ Camera Design」に 3rd party アルゴリズム「Congestion Monitor (滞在人数カウント)」をインストールして会議室の滞在人数カウントを行い、その結果を「SORACOM Lagoon」で可視化します。
既存のサービスやアルゴリズムを組み合わせることで、カメラの設置からデータの収集、可視化までを手軽に実現できます。

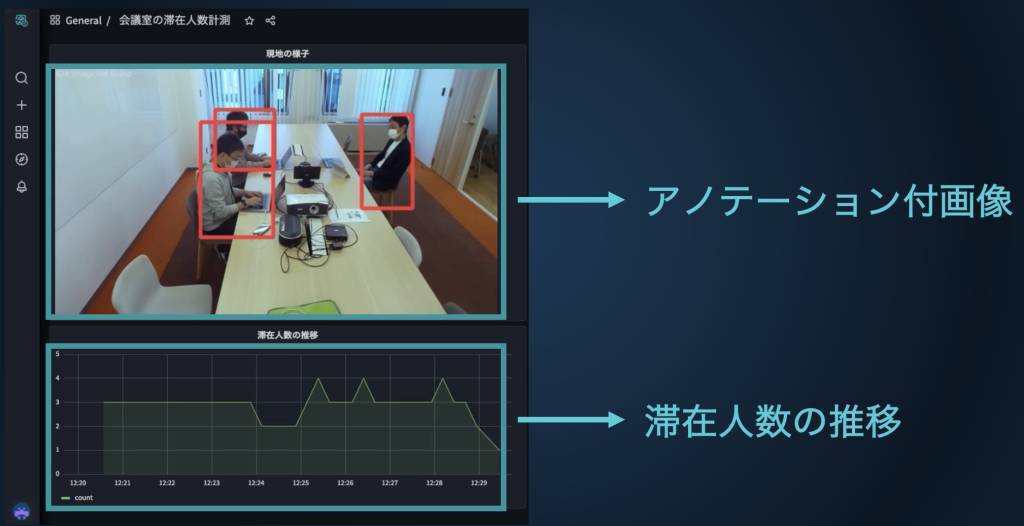
5 分ほどの動画を作成しましたので、先に手順の大枠を確認したい場合は以下を参照してください。
使用する SORACOM サービス
- エッジデバイス統合管理サービス SORACOM Mosaic
- データ収集・蓄積サービス SORACOM Harvest
- ダッシュボード作成・共有サービス SORACOM Lagoon
- 認証サービス SORACOM Endorse
SORACOM Inventory が自動で有効になります
SORACOM Mosaic はデバイス管理サービスの SORACOM Inventory を利用しているため、デバイスを起動すると自動で有効になります。お客様側で設定いただく必要はありません。
本レシピを行うのに必要な時間、概算費用
本レシピは以下の通りです。
- 必要な時間: 約30分
- 概算費用: 初期費用 約60,000円 + 月額費用 約2,585円
※ 概算費用: SORACOM Mosaic、SORACOM Air、SORACOM Inventory、SORACOM Harvest、SORACOM Endorse の各種サービスの概ねの費用 (送料などの付帯費用、無料枠適用、データ通信料金などの従量課金費用は考慮しないものとしています)を含みます。
このコンテンツの進め方
上から内容を読み進みながら作業を行なっていきます。また左サイドに追従する目次からページ内の移動が可能です。
本コンテンツは現状のままで提供され、株式会社ソラコムは、誤りがないことの保証を含め、明示であると黙示であるとを問わず、本コンテンツの記載内容につき、いかなる種類の表明も保証も行いません。
掲載情報の閲覧及び利用により、利用者自身、もしくは第三者が被った損害に対して、直接的、間接的を問わず、株式会社ソラコムは責任を負いかねます。
本コンテンツを実践する中で用意された機器、利用されたサービスについてのご質問は、それぞれの機器やサービスの提供元にお問い合わせをお願いします。機器やサービスの仕様は、本コンテンツ作成当時のものです。
株式会社ソラコムが提供する機器・サービスについてのご質問はフォームで受け付けております。機器・サービスご利用前の導入相談は https://soracom.jp/contact/ に、機器・サービスご利用開始後のサポートは、SORACOMユーザーコンソール内のサポートサイトから「リクエストを送信」(要ログイン)にてお問い合わせください。
Copyright (c) 2023 SORACOM, INC.
準備
本レシピを行うためには、以下のものをご用意ください。
| 品名 | 数量 | 価格 | 備考 |
| S+ Camera Design | 1 | 49,800円 | 中には以下のものが含まれています。 ・S+ Camera Design 本体 x 1台 ・専用 AC アダプタ x 1個 ・汎用マグネットマウント x 1個 ・六角レンチ ・SORACOM 特定地域向け IoT SIM (plan-D マイクロサイズ) x 1 |
| パソコン | 1 | ― | インターネット接続が可能でサイトへの接続が自由であること。Google Chrome 等の最新ブラウザーが利用可能な事。 |
ご購入について
ハードウェアは以下よりご購入いただけます。
その他必要なもの
SORACOM アカウント (SORACOM アカウントの作成 (JP))
S+ Camera Design が届いたら行う事
S+ Camera Design にはSIM(SORACOM 特定地域向け IoT SIM / plan-D)が内蔵されています。そのため、最初にデバイスを利用する場合、SORACOM ユーザーコンソールへログインして SIM の登録を行います。
SIMの受け取り
登録の方法は発注済みの SIM を登録する(JP)をご覧ください。約5分で完了します。
登録が完了すると SIM 管理の一覧に表示されますので、確認ください。
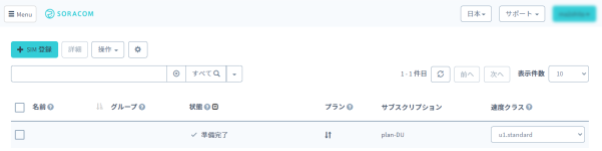
S+ Camera Design用のグループを作成とSIMへの割り当て
S+ Camera Design はエッジデバイス統合管理サービス「SORACOM Mosaic」を始めとして、様々なSORACOMサービスを組み合わせて動作します。ここでは、S+ Camera Designで利用するSORACOMサービスの機能をONにしていきます。
まずはグループの作成と、作成したグループへ SIM を所属させる事から始めます。
グループとは?
SORACOM サービスのほとんどが、SIMに直接設定するのではなく、グループという単位に対して設定するようになっています。そして、SIM をグループに所属させることで SORACOM サービスが利用できるという間接的な仕組みです。
グループを作成してから SIM を所属させる方法の他、グループの作成と SIM の所属を同時に行う方法もあります。本レシピでは後者の「同時に行う」手順で進めていきます。
[Menu]>[SIM 管理]とクリックして SIM 管理画面を開きます
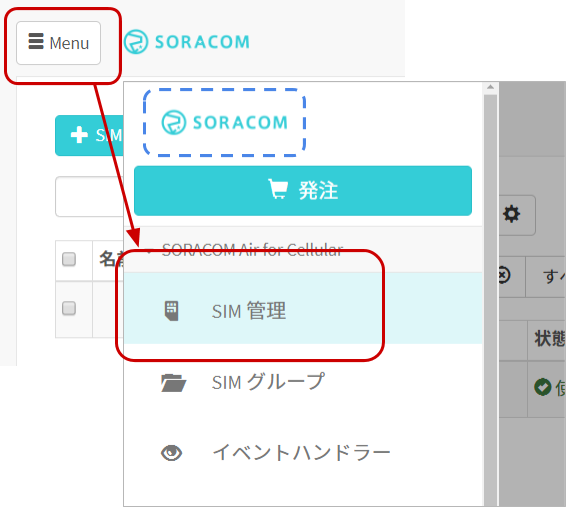
SORACOM Harvest Data でデータの収集を行いたい SIM にチェックを付け、[操作]>[所属グループ変更]とクリックします
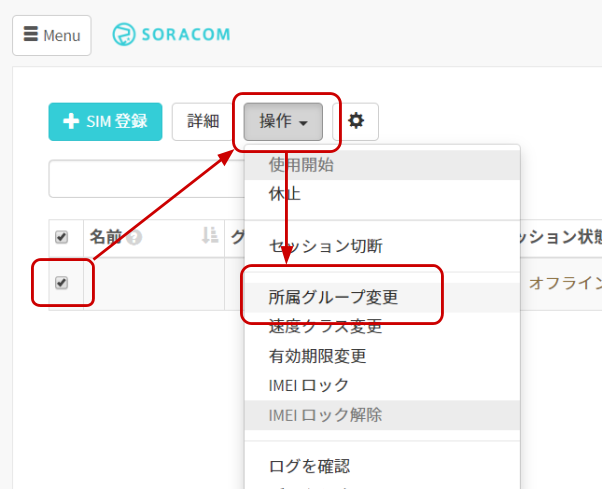
SORACOM の便利な使い方: 複数の SIM を同時に扱う
チェックをつける対象を複数にすれば、一度の複数の SIM を対象に操作が可能です。
「新しい所属グループ」のプルダウンボックスをクリックした後、[新しいグループを作成…]をクリックします
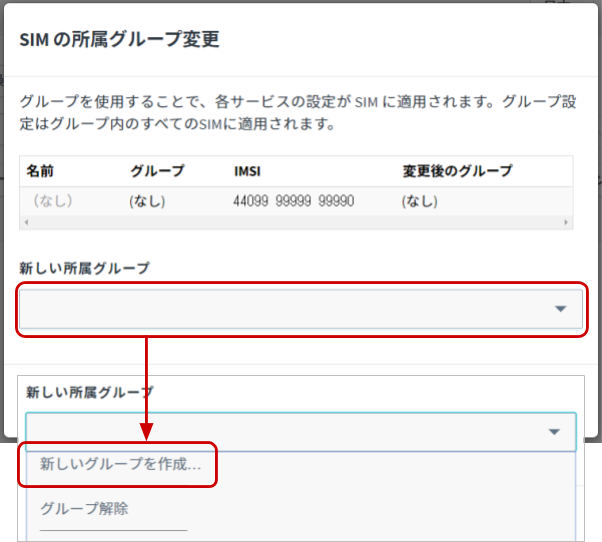
「グループ作成」のグループ名を入力して[グループ作成]をクリックします。
| 項目 | 例 | 備考 |
| グループ名 | S+ Camera Design | 自由に入力可能です。スペースや記号、日本語も設定可能です。 |
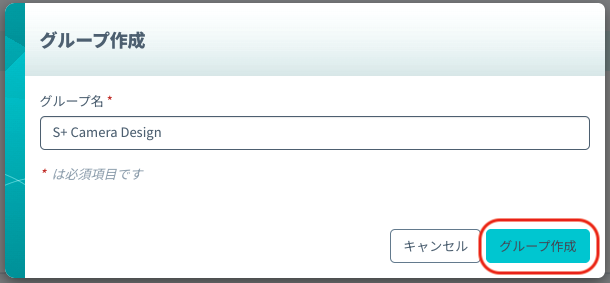
新しい所属グループが先ほど作成したグループになっていることを確認したら[グループ変更]をクリックします。
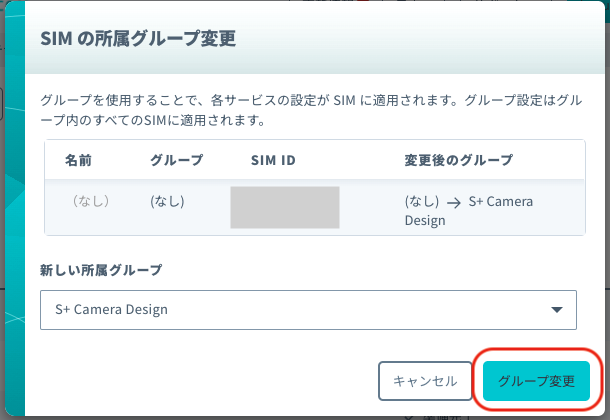
自動的に SIM 管理画面に戻ります。
SIM の「グループ」に先ほど作ったグループが設定されていることを確認してください

グループの設定を行う
グループに、S+ Camera Design で利用する SORACOM サービスを有効にします。有効にするサービスは以下の通りです。
- SORACOM Air メタデータサービス : S+ Camera Design の情報を SORACOM Mosaic コンソールに登録するために利用します。
- SORACOM Harvest Data : S+ Camera Design にインストールした「滞在人数カウント」の処理結果 (人数) や画像データのメタデータをアップロードするために利用します。
- SORACOM Harvest Files : S+ Camera Design にインストールしたアルゴリズム (滞在人数カウント) の処理結果 (アノテーション付画像) やログをアップロードするために利用します。
- SORACOM Endorse : 3rd party アルゴリズムが利用可能な (アルゴリズムを購入した) デバイスであることを認証するために利用します。
SIM 管理画面から、S+ Camera Basicに割り当てたグループ名をクリックします

グループの設定画面内で、それぞれの設定を行います
設定内容は以下の通りです。
| 項目 | 設定値 | 備考 |
| メタデータサービス | ON | スイッチはクリックすることで OFF から ON に切り替えることができます。 |
| SORACOM Harvest Data 設定 | ON | スイッチはクリックすることで OFF から ON に切り替えることができます。 |
| SORACOM Harvest Files 設定 | ON | スイッチはクリックすることで OFF から ON に切り替えることができます。 他の入力欄は空白になっていることを確認してください。 |
| SORACOM Endorse | ON 認証トークンに含める項目:IMSI | スイッチはクリックすることで OFF から ON に切り替えることができます。 認証トークンに含める項目は IMSI にチェックを入れてください。 |
S+ Camera DesignのSIMの通信速度を変更します
[Menu]>[SIM 管理]とクリックして SIM 管理画面を開きます
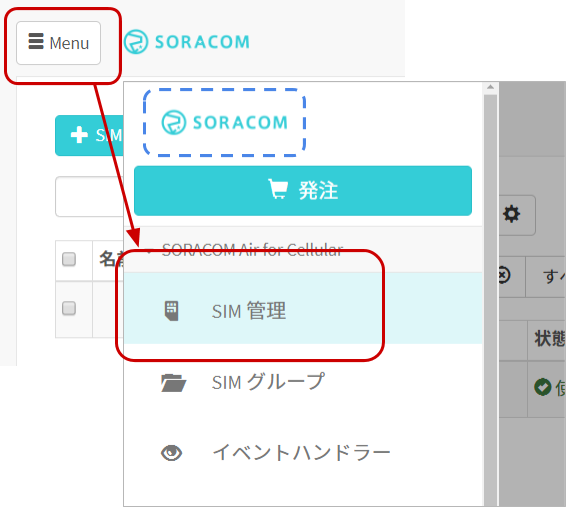
S+ Camera DesignのSIMの「速度クラス」を s1.fast に変更します
画像の送信に時間がかかるとエラーとなる可能性があるため、s1.fast (2Mbps) に設定してください。
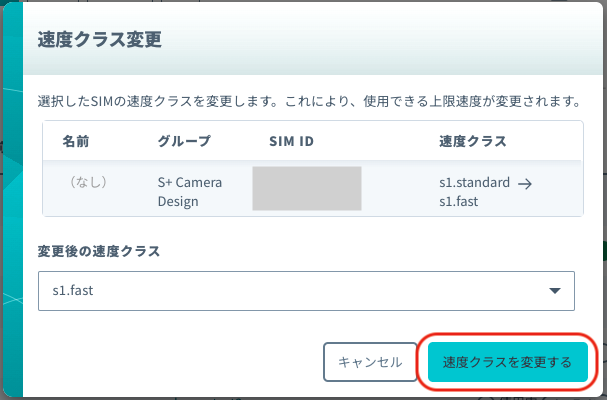
これでS+ Camera Designを利用する準備が完了しました。
S+ Camera Design を壁に取り付ける
会議室の壁に S+ Camera Design を取り付けます。マウンターの裏がマグネットになっているので、磁石がつく壁であれば手軽に設置できます。以下は S+ Camera Design を箱から取り出して、マウンターを取り付け、壁に設置するまでの動画です。
S+ Camera Design は「落下防止ワイヤー取り付けフック」を装備しているので、必要に応じてワイヤーを取り付けください。
電源をいれると、SORACOM Mosaic ConsoleにS+ Camera Design が登録され、自動的にオンラインになります。
SORACOM Mosaicコンソールにアクセスしてカメラデバイスの状態を確認しましょう。SORACOMコンソールのグローバルメニューからアクセスできます。
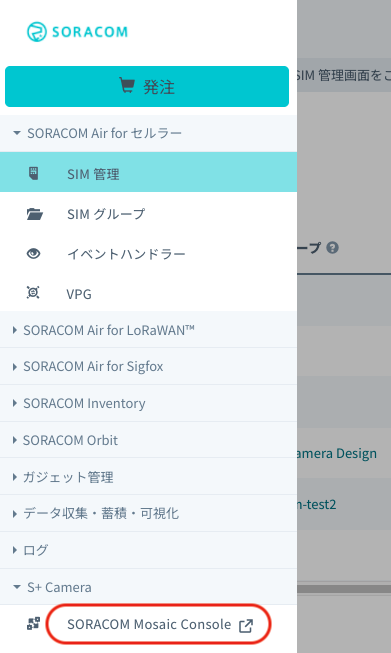
前述のとおり、S+ Cameraの電源を入れると自動的にデバイス登録が実行され、リストに表示されます。
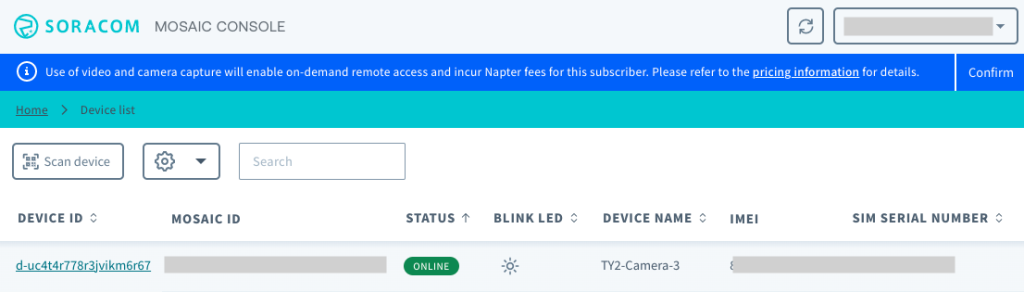
リストに自分のカメラが表示されたら、DEVICE IDのカラムに表示されているIDのリンクをクリックすると下記のようなデバイスの詳細画面が表示されます。
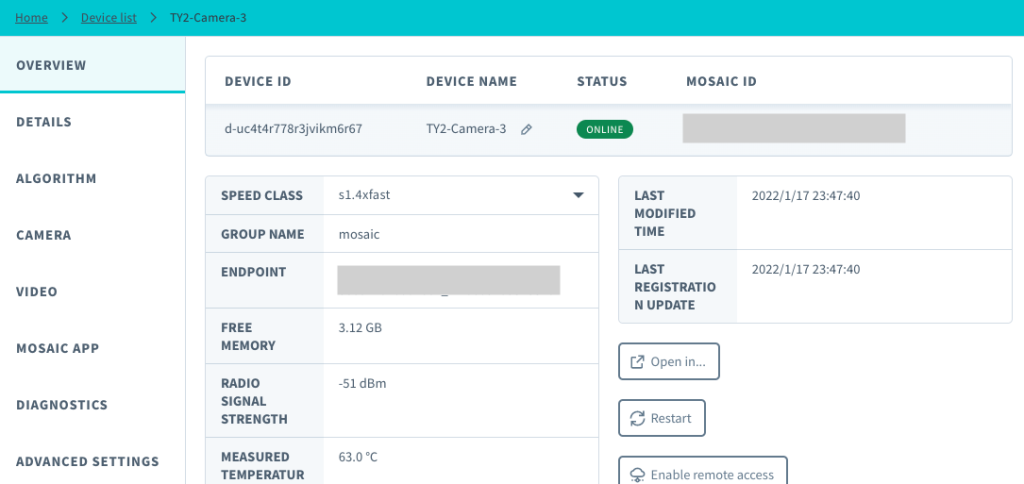
S+ Camera Design の SORACOM Mosaic アプリケーションを更新する
エッジコンピューターの SORACOM Mosaic アプリケーションを更新する を参照して、アプリケーションを最新バージョンに更新します。
S+ Camera Design の動作を確認する
Device ID一覧から対象のデバイスをクリックすると、デバイスの詳細画面に移動します。現在カメラに写っている画像は、メニューのCAMERAから [Reload] をクリックすると確認できます。
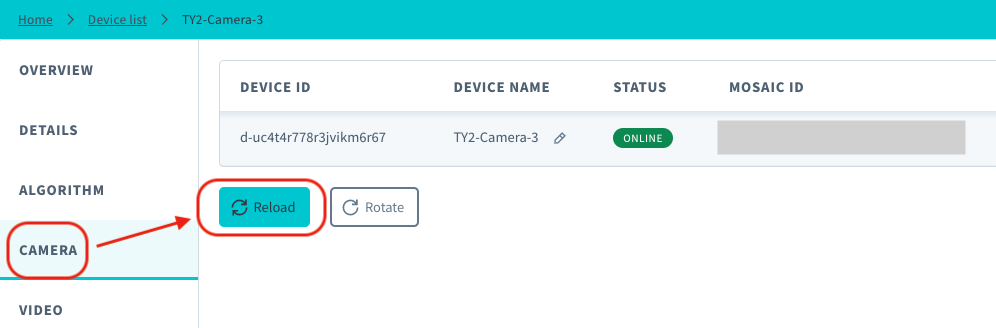
会議室全体が画角内に収まっていることを確認してください。また、フォーカスが合っていない場合は、S+ Camera Design のフォーカスの調整方法 を参照して調整してください。
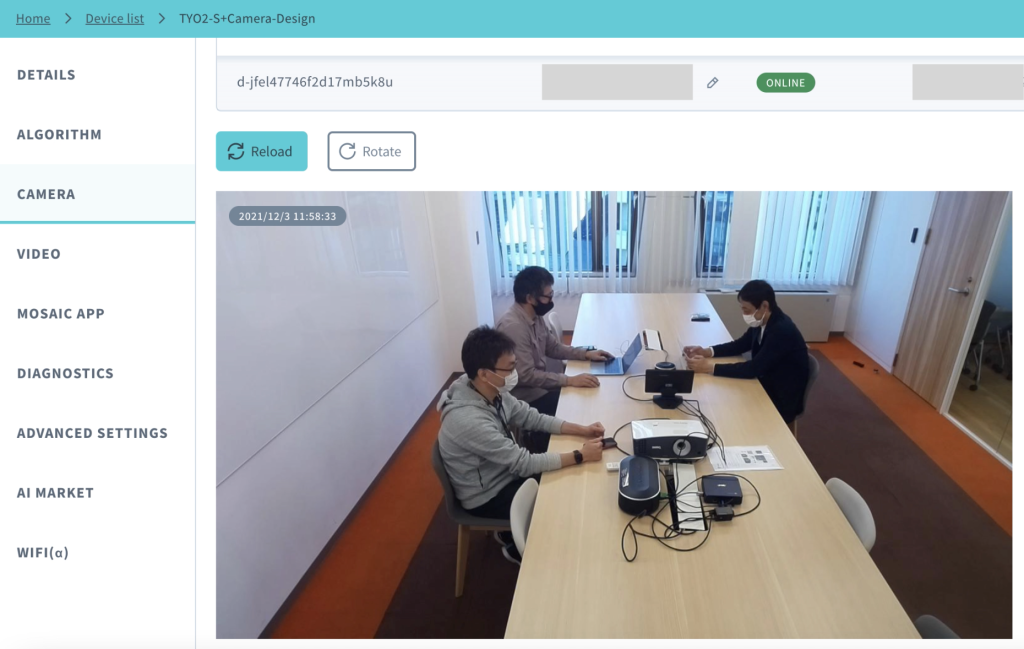
S+ AI マーケットから「Congestion Monitor (滞在人数カウント)」を購入する
メニューの AI Market から [Purchase Algorithm] をクリックします。
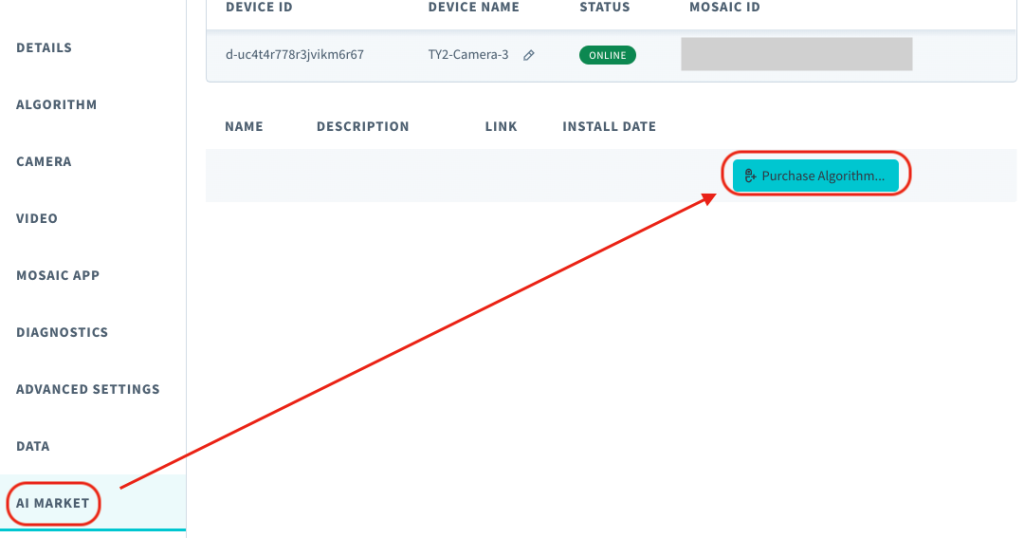
アルゴリズム購入のダイアログが表示されるので、Congestion Monitor の列の [Purchase] をクリックします。なお、Package20 は一度購入すると Congestion Monitor を含む 20 個全てのアルゴリズムが追加料金なく利用可能になります。
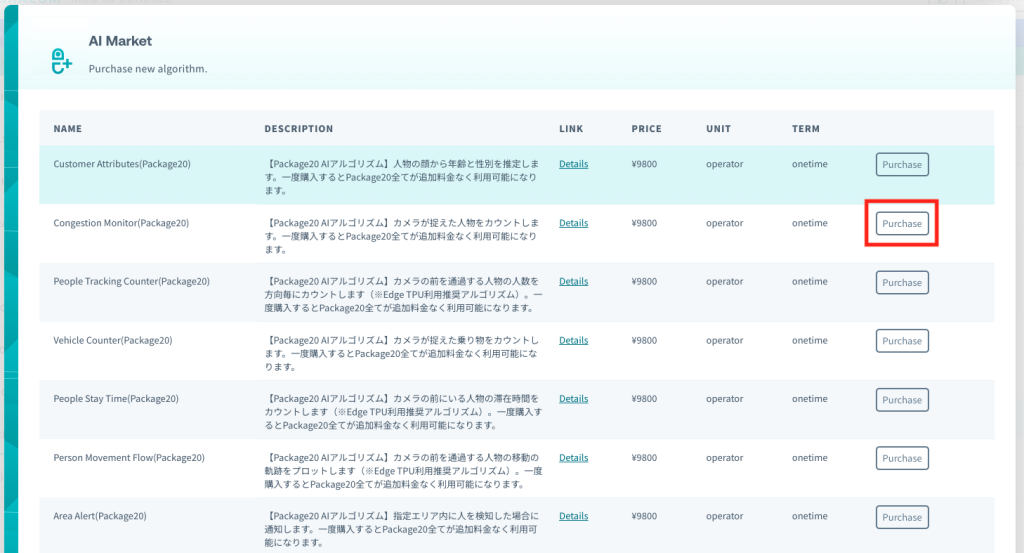
メニューの AI Market に Congestion Monitor が表示されることを確認します。これで、アルゴリズムを利用する準備が整いました。
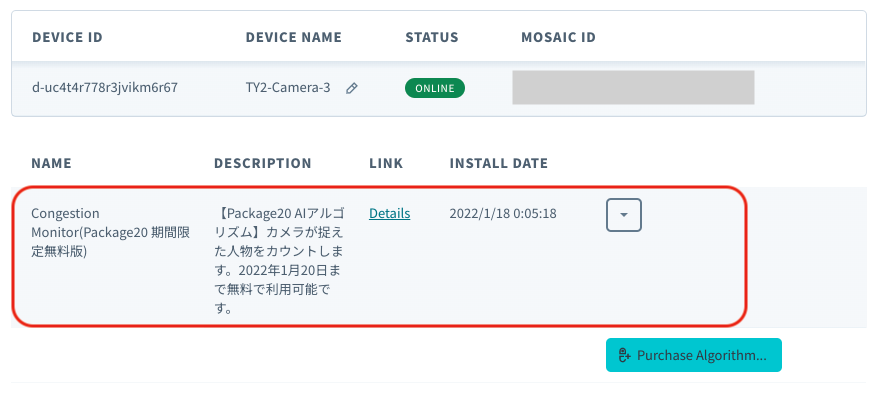
S+ Camera Design に「Congestion Monitor (滞在人数カウント)」をインストールする
「Congestion Monitor (滞在人数カウント)」をインストールすると、会議室にいる人数をカウントして結果を SORACOM Harvest へ送信できます。メニューの ALGORITHM から [Install 3rd party algorithm] をクリックします。
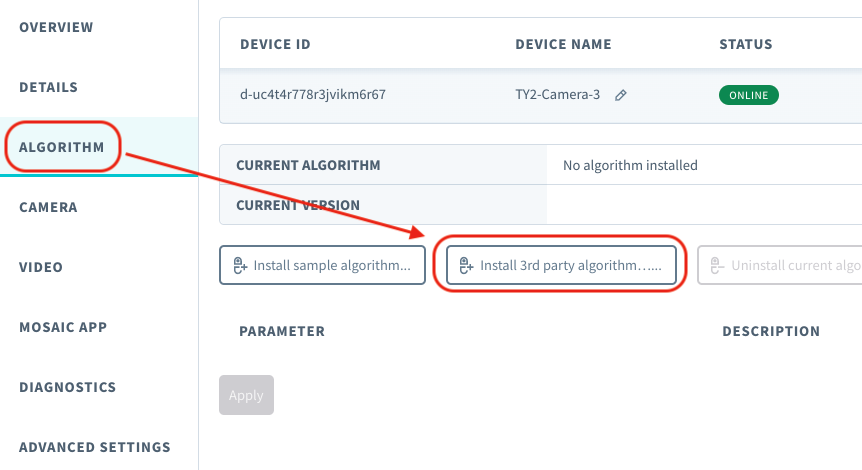
Congestion Monitor を選択して、[Install] をクリックします。
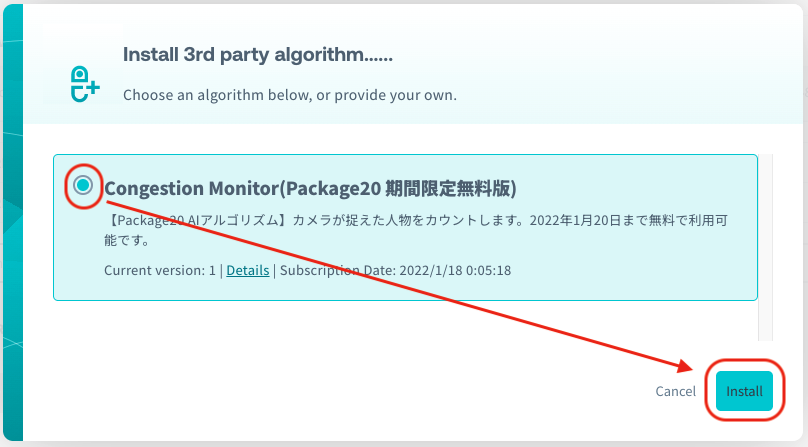
インストールが完了すると、以下のように CURRENT ALGORITHM 欄にアルゴリズム名 (Congestion Monitor) が表示されます。
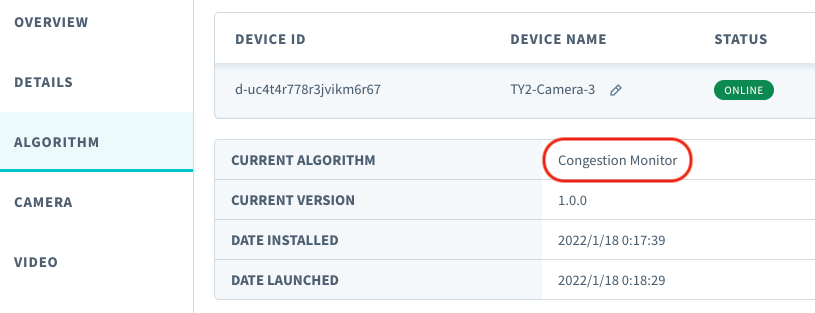
アルゴリズムの実行結果を確認する
Congestion Monitor はカウントした人数を SORACOM Harvest Data へ、アノテーション付き画像を SORACOM Harvest Files へ送信します。
まずは SORACOM Harvest Files を確認します。メニューの OVERVIEW → [Open in] → [Open in Harvest Files] の順にクリックします。
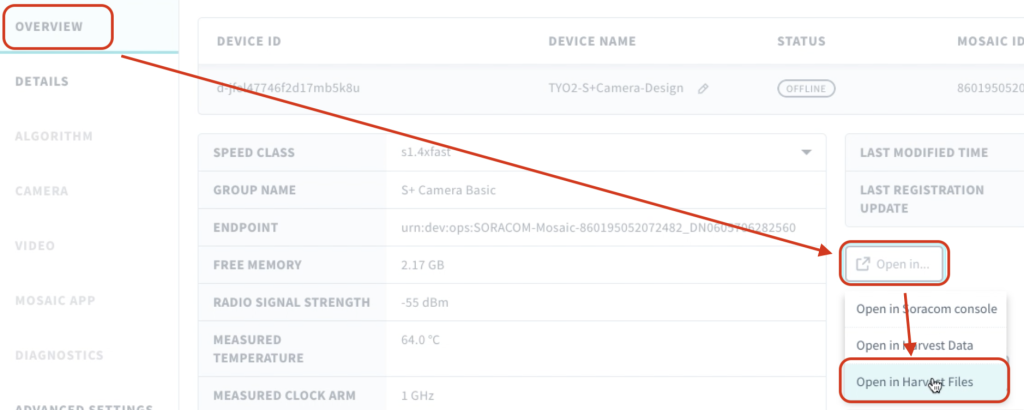
/congestion_monitor/{Mosaic ID}/yyyy/mm/dd/ 配下に画像が蓄積されます。右側のアイコンをクリックすると画像がダウンロードできます。
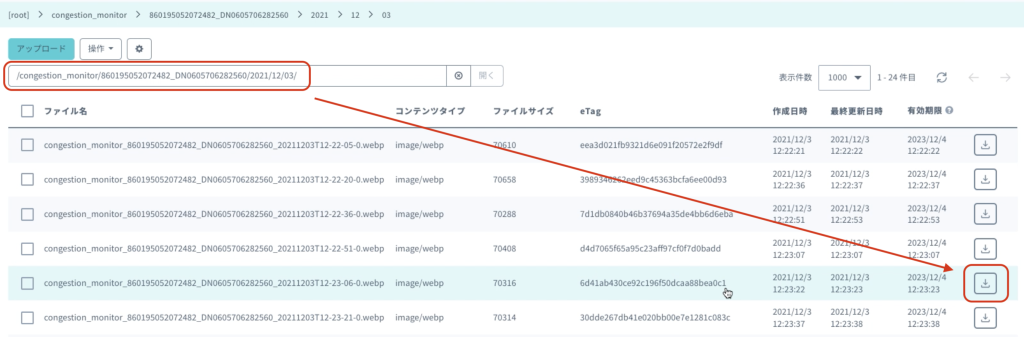
ダウンロードしたファイルを開くと以下のようにアルゴリズムが検知した人が赤枠で囲われている画像 (アノテーション付き画像) が確認できます。
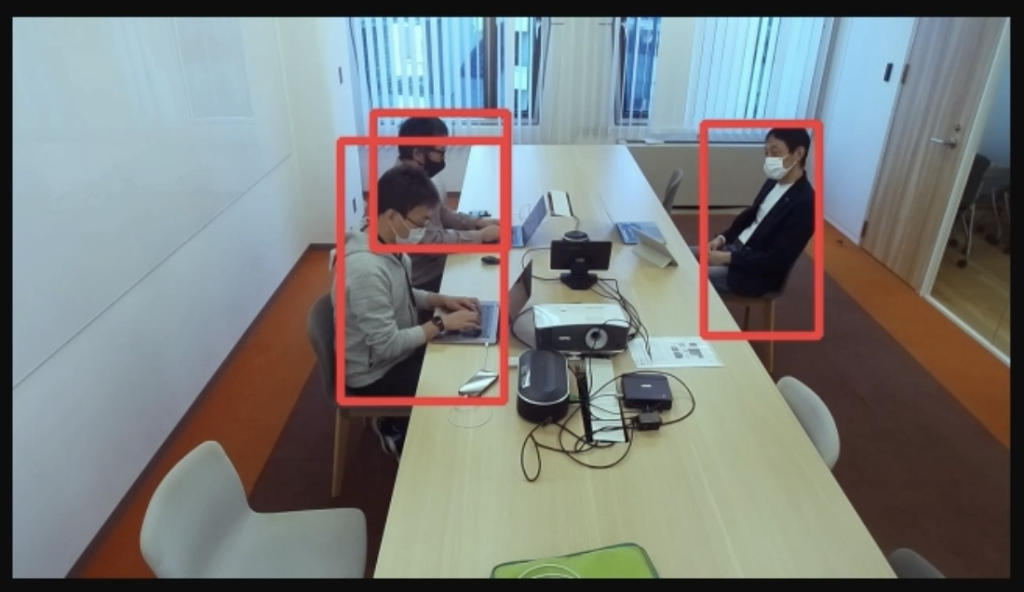
続いて SORACOM Harvest Data を確認します。メニューの OVERVIEW → [Open in] → [Open in Harvest Data] の順にクリックします。
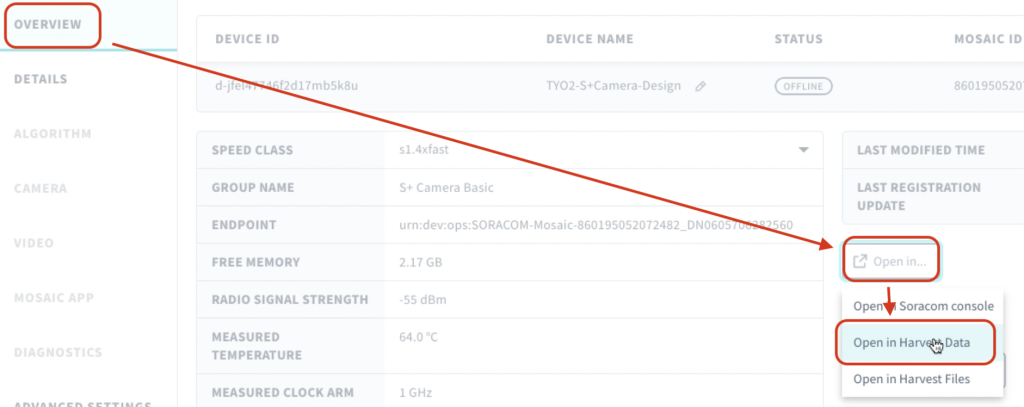
以下のように count に検知した人数が表示されます。
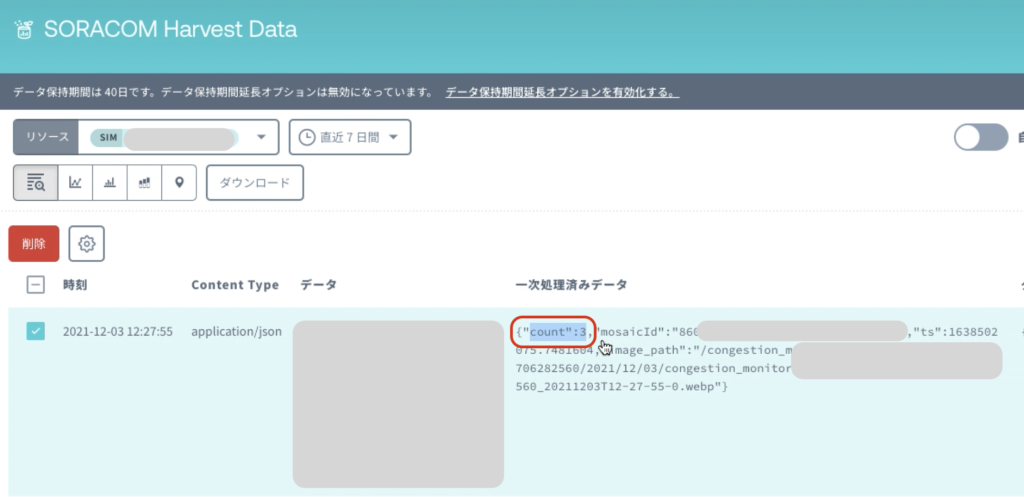
撮影間隔を変更する
Congestion Monitor はデフォルトでは 15 秒ごとに撮影して、カウントしたデータを送信します。今回のユースケース (会議室の人数カウント) は 30 分ごとに撮影すれば十分なので、撮影間隔を変更します。具体的にはパラメータ (SORACOM_ENV_WAIT) を 1800 秒 (30 分) に設定して、Apply ボタンをクリックします。
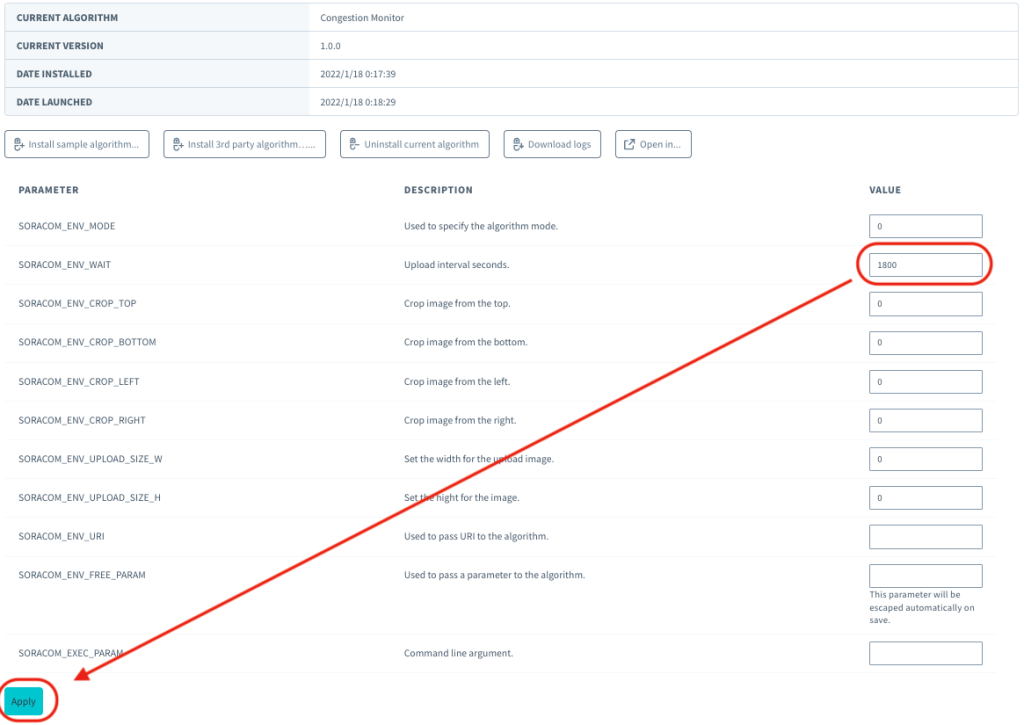
SORACOM Lagoon で可視化する
SORACOM Lagoon を利用してより見やすい Dashboard を作成します。ここでは滞在人数の推移をグラフにプロットすることと、アノテーション付き画像を表示して現地の様子を確認できるようにします。SORACOM Lagoon を初めて利用する場合は SORACOM Lagoon の利用を開始する を参照して SORACOM Lagoon にログインしてください。
まずは Dashboard を作成し、名前をつけて保存します。
次に、作成した Dashboard に Panel を追加して会議室の滞在人数の推移を可視化します。
続いて、アノテーション付き画像を表示させます。 [Panel タブ] → [Visualization] で、Soracom Dynamic Image を選択します。
最後に Panel のサイズを整えて完成です。
更に進んだ利用方法
SORACOM Lagoon にはアラート通知機能があります。この機能を利用して、予め指定した人数を超過した際にアラートを通知する設定も可能です。詳細は Alert を設定する を参照してください。
[応用] 複数箇所の混雑度を可視化する
これまでの応用として、S+ Camera を複数台設置して混雑度を 1 画面で可視化します。また、混雑度をより素早く把握できるように、滞在人数の過多によって数値の色やアイコンを変更します。
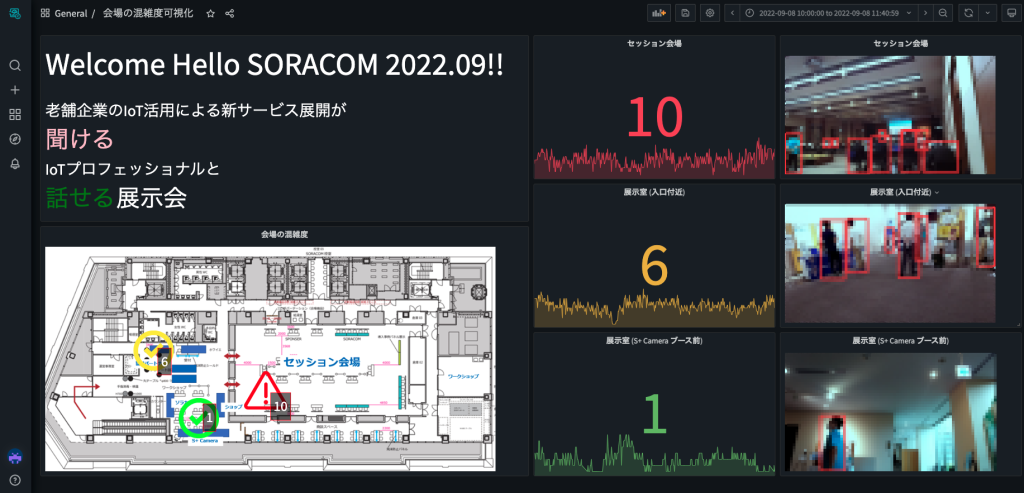
この章の作業時間はレシピの冒頭に記載している「必要な時間」に含まれていません。S+ Camera の設置も含めると作業時間は 1 〜 2 時間ほどかかります。応用に進まずにレシピを終了する場合は「あとかたづけと注意事項」に進んでください。
準備
以降の手順に進む前に以下を実施します。
- 設置した S+ Camera ごとに、S+ Camera Design が届いたら行う事 から 撮影間隔を変更する までを実施し、SORACOM Harvest Data / Files へ滞在人数とアノテーション付き画像を 1800 秒 (30 分) ごとに送信するように設定します。
- SORACOM Lagoon Free プランでは作成できる Dashboard の上限が 1 つまでのため、SORACOM Lagoon で可視化する で作成した Dashboard を Dashboard を削除する の手順をもとに削除してください。(Maker プラン、Pro プランを契約している場合はこの手順は不要です。)
Dashboard の作成とアノテーション画像の表示
SORACOM Lagoon で可視化する を参照して以下を実施します。
- Dashboard を作成し、名前をつけて保存します。名前は「会場の混雑度可視化」にします。
- S+ Camera 3 台分の Soracom Dynamic Image Panel を追加して、アノテーション付き画像を表示させます。Panel title は S+ Camera の設置場所 (セッション会場、展示室 (入口付近)、展示室 (S+ Camera ブース前)) にします。
Dashboard 画面で Panel の大きさを調整して、以下のように S+ Camera 3 台分のアノテーション付き画像を表示します。
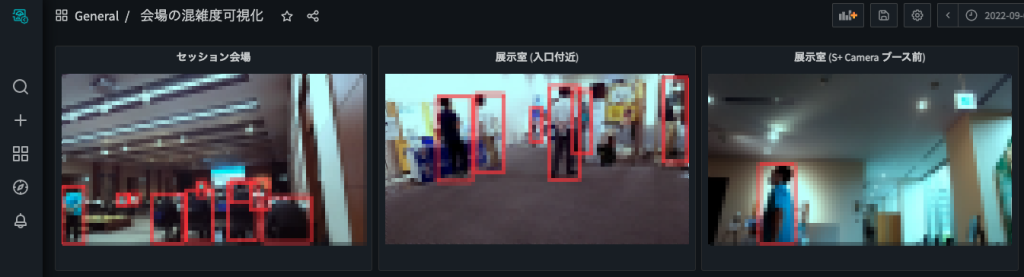
現在の滞在人数を表示する
SORACOM Lagoon で可視化する では滞在人数の推移を Graph で表示しました。今回は Stat を使って滞在人数を表示します。Stat は値や背景色を閾値に基づいて変更できるため、例えば「滞在人数が 10 人以上の場合は混雑度が高い状況であるとして数値を赤く表示する」ができます。
Stat で滞在人数を表示する
以下の手順で現在の滞在人数と推移が表示されます。
- Panel を作成する
- 表示するデータを選択する
- 具体的には [Air] → [対象の S + Camera に挿入されている SIM] → [Standard] → [count] を選択する
- Panel に名前をつける
- 可視化する種類を選択する
- [Panel タブ] → [Visualization] で、Stat を選択する
- Panel 上部の更新アイコンをクリックする
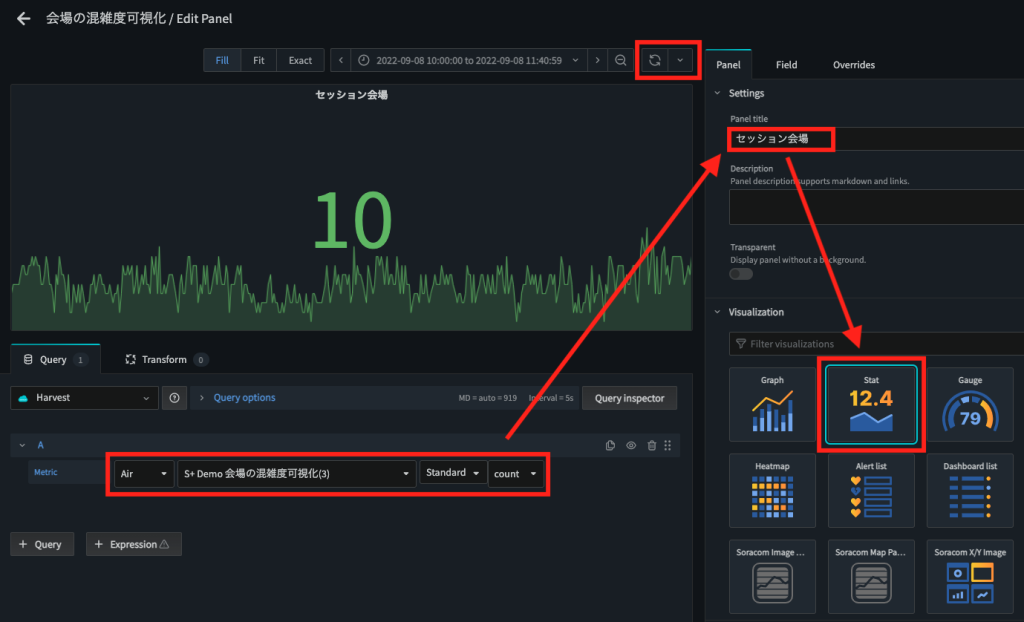
滞在人数によって表示する色を変える
今回は以下のように設定します。
- 10 人以上:赤色
- 5 〜 9 人:黄色
- そのほか:緑色
[Field タブ] → [Thresholds] から閾値と表示する色を以下のように設定します。
まずはデフォルトで表示されている、閾値 (80) と色 (赤色) を以下のように「閾値 : 5 、色:黄色」に変更します。
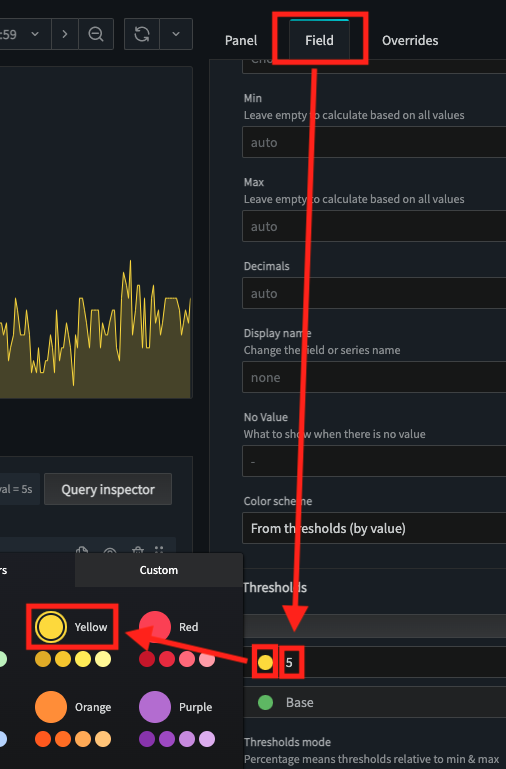
続いて、「+ Add Threshold」をクリックして閾値を追加し、以下のように「閾値 : 10 、色:赤色」に変更します。
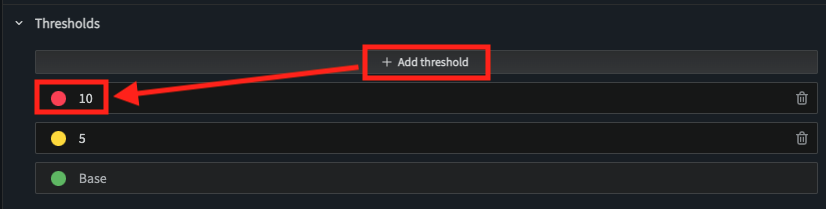
数値とグラフが、上記で設定した閾値・色に基づいて表示されます。
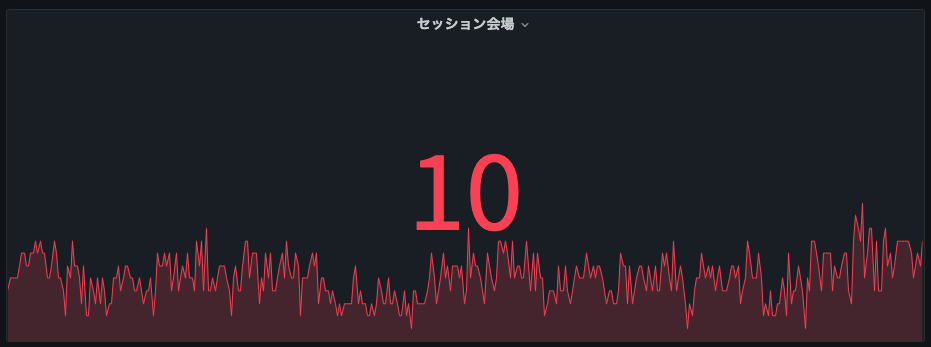
その他の場所に設置した S+ Camera も同様に Stat で滞在人数を表示して、Panel の大きさ・位置を調整すると以下のようになります。
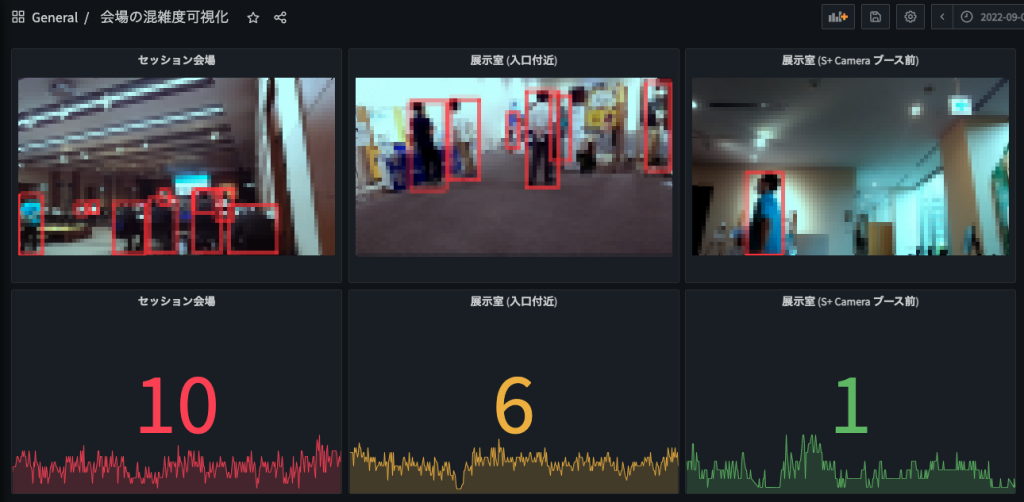
会場マップに滞在人数をプロットする
次に新しく Panel を作成し、会場マップに S+ Camera ごとの滞在人数をプロットします。また、ここでも閾値によって表示色やアイコンを変更します。
3 台分の S+ Camera のデータを 1 枚の Panel に表示する
ここでは S+ Camera 3 台分の (SIM の) データを 1 つの Panel に表示します。複数の SIM のデータを表示する場合は [+ Query] をクリックします。
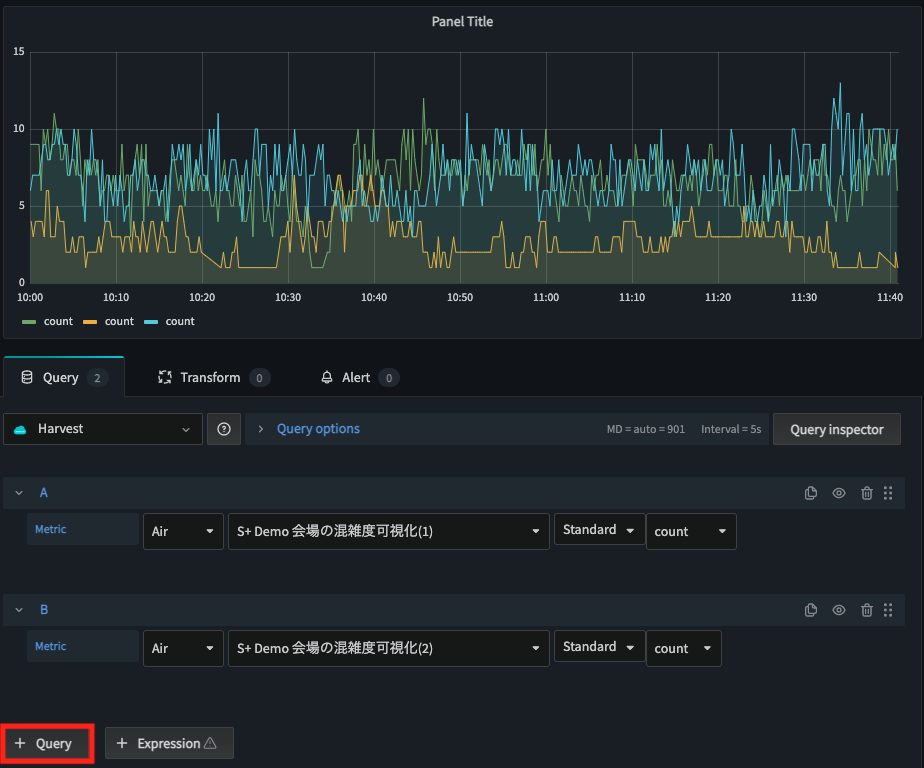
Soracom Image Panel で会場マップを背景に表示する
Panel に名前をつけた後、[Panel タブ] → [Visualization] で、Soracom Image Panel を選択します。Soracom Image Panel は画像上の任意の場所にデータに応じたアイコンや値を表示できます。
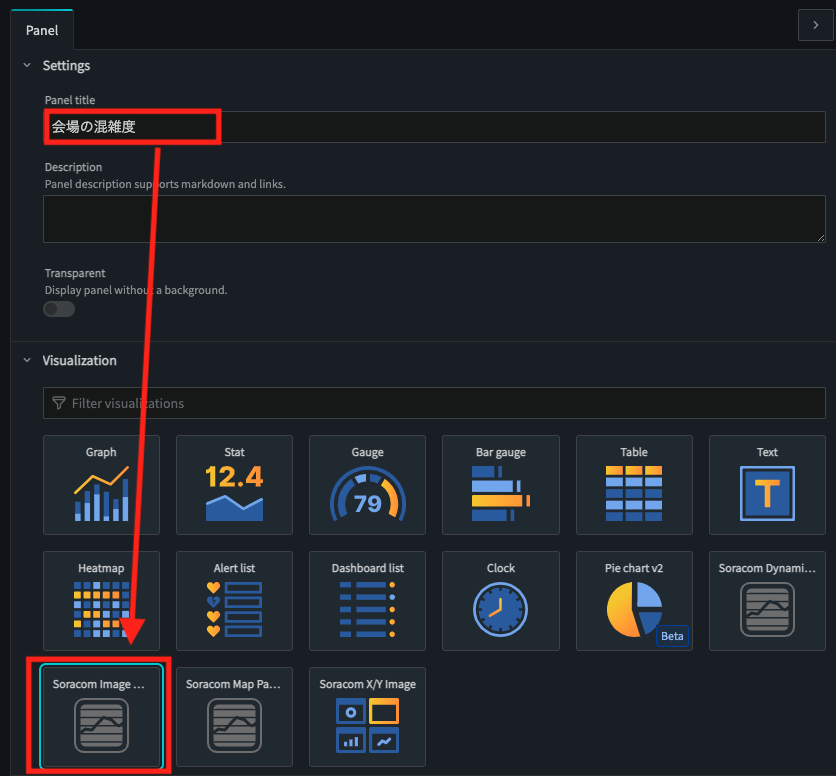
[Images] で Background に背景として表示する画像の URL を入力します。Keep Aspect Ratio を有効にすると縦横比が維持されます。
Background で指定する画像の注意点
・画像を使用する際は使用許諾の有無をご確認ください。
・インターネット上で公開されている画像のみ指定できます。SORACOM Lagoon への画像のアップロードや基本認証が必要な画像の表示には対応していません。
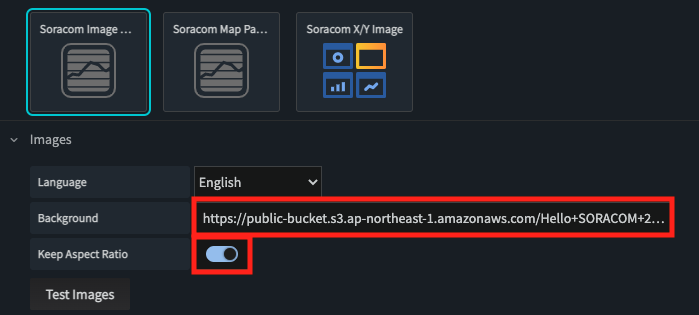
データに応じたアイコンを会場マップにプロットする
[+ Add Image] をクリックすると背景画像にデータに応じたアイコンをプロットできます。各項目の説明は以下です。(ユーザードキュメントの Soracom Image Panel > 設定 > Images もあわせて参照ください。)
- [Name]: 表示するデータ名と小数点以下の表示桁数を指定します。下図では A-count (Query タブで A に設定した「S+ demo 会場の混雑度可視化 (1)」) を指定しています。
- [Threshold]: 値を Low / Medium / High と判断する閾値を指定します (Medium になる範囲を指定します) 。この値に応じて [Images] で指定した URL の画像が表示されます。
- [X/Y Position]: アイコンの位置を指定します。アイコンをマウスでドラッグ&ドロップして位置を決められます。
- [Width/Height]: アイコンのサイズを指定します。
- [Images]: データの閾値に応じて表示するアイコンの URL を指定します。ソラコムでは利用可能な アイコンを公開 していますのでご活用ください。
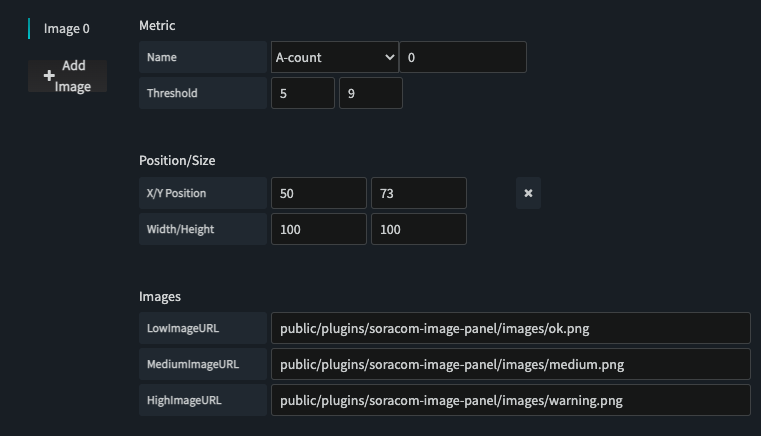
[+ Add Image] をクリックして、他の S+ Camera の分も指定してください。
データ (滞在人数) を会場マップにプロットする
[+ Add Sensor] をクリックすると背景画像にデータをプロットできます。各項目の説明は以下です。(ユーザードキュメントの Soracom Image Panel > 設定 > Sensors もあわせて参照ください。)
- [Metric]: 表示するデータ名と小数点以下の表示桁数を指定します。下図では A-count (Query タブで A に設定した「S+ demo 会場の混雑度可視化 (1)」) を指定しています。
- [X/Y Position]: 表示するデータの位置を指定します。
- [Appearance]: フォントの色とサイズ、枠と背景の色を指定します。
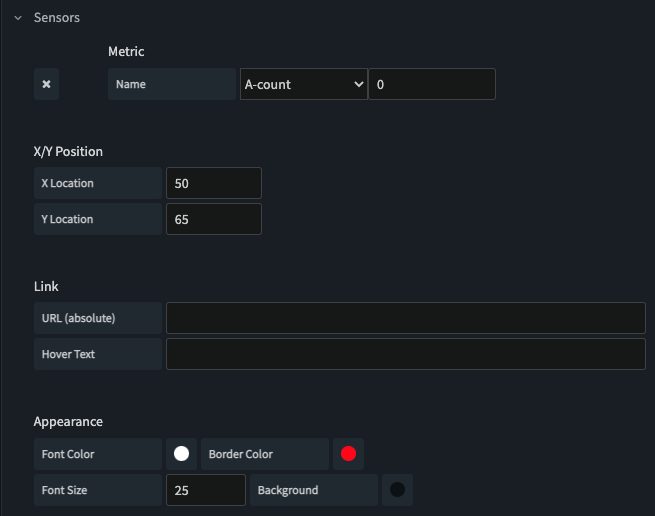
[+ Add Sensor] をクリックして、他の S+ Camera の分も指定してください。
以下のように表示されます。
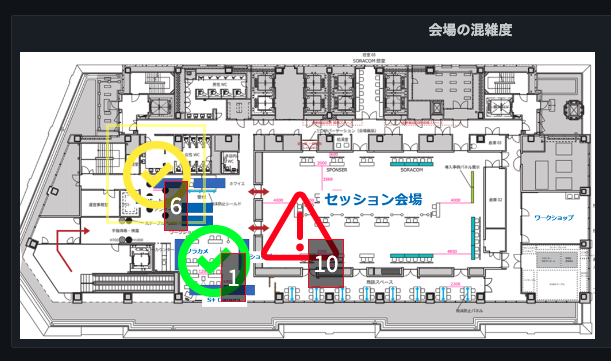
Text で Dashboard に補足情報を追加する
Text を利用することで、Dashboard に説明などの補足情報を追加できます。Panel 作成後、[Panel タブ] → [Visualization] で Text を選択します。
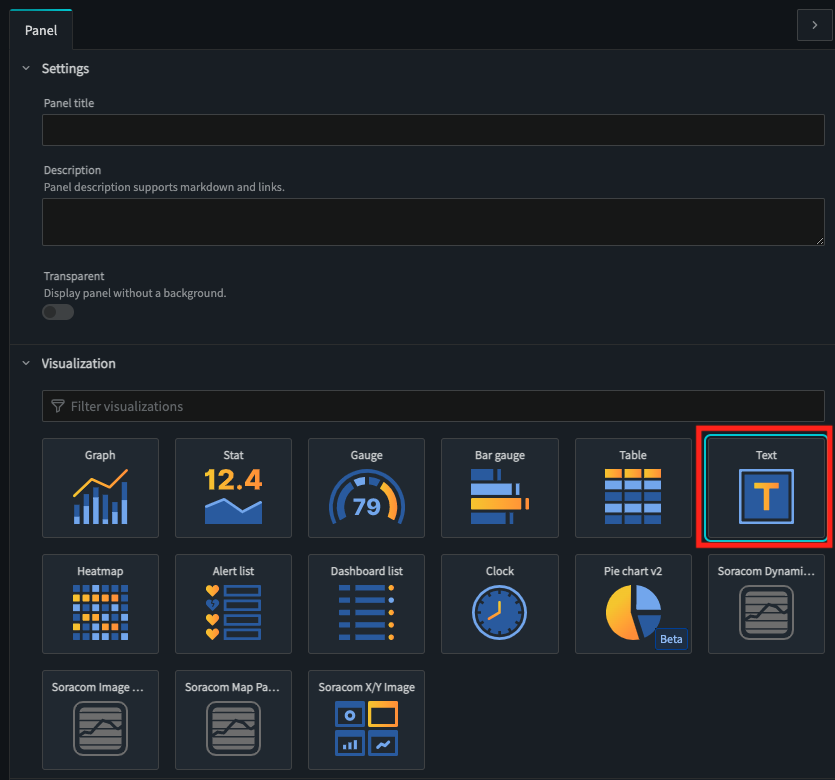
[Display] の [content] に以下を追加します。
<span style="font-size: 400%; color: white;">Welcome Hello SORACOM 2022.09!!</span>
<br>
<br>
<span style="font-size: 200%; color: white;">老舗企業のIoT活用による新サービス展開が</span>
<br>
<span style="font-size: 300%; color: pink;">聞ける</span>
<br>
<span style="font-size: 200%; color: white;">IoTプロフェッショナルと</span>
<br>
<span style="font-size: 300%; color: green;">話せる</span>
<span style="font-size: 300%; color: white;">展示会</span>以下のように表示されます。
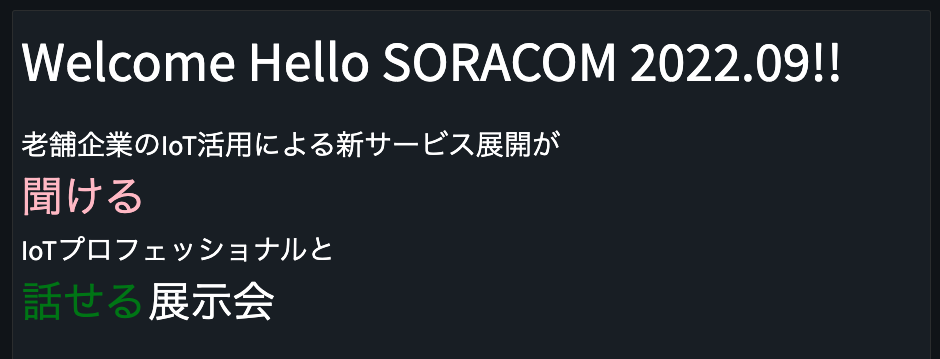
Panel の位置や大きさを調整する
最後に Panel の位置や大きさを調整して Dashboard を完成させます。
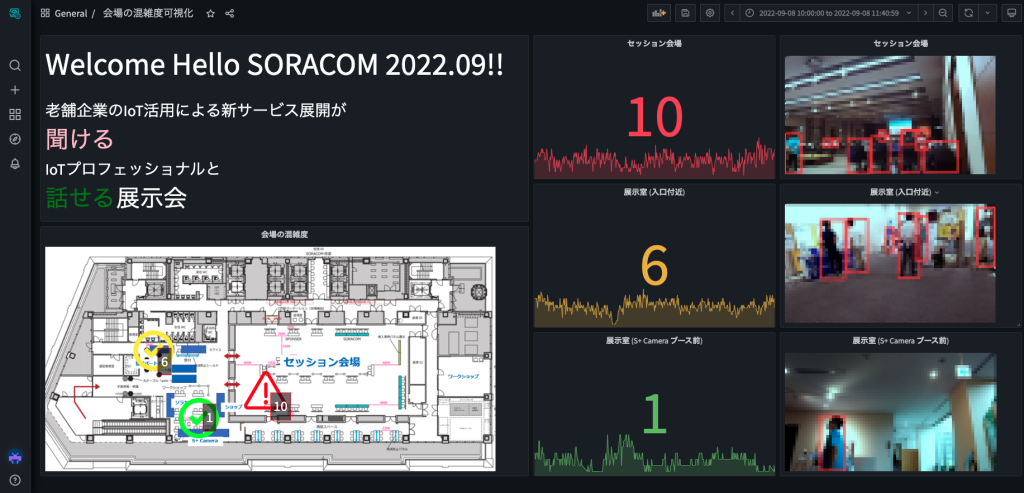
あとかたづけと注意事項
本レシピでは費用がかかるサービスを利用しています。
本項をよく読み、必要な操作や解除作業を行うようにして、想定外の費用が掛からないようにしてください。
費用について
ここで記載している金額は全て税込み、送料別となります。
SORACOM プラットフォームの利用料金
| サービス/機能 | 料金 |
| SORACOM Air (plan-D D-300MB) | 基本料: 330 円 / 月 / SIM 通信料: バンドルに含まれる容量の超過時は、500MB 単位で 110 円が加算されます。 ※ 出荷時期によって「plan-D (バンドルなし)」の SIM が内蔵されている場合があります。その際は ご利用料金 – 特定地域向け IoT SIM(plan-D バンドルなし) を参照ください。また、「plan-D (バンドルなし)」から「plan-D D-300MB」へはこちらの手順で切り替えできます。 |
| SORACOM Harvest Data | Harvest Data 利用オプション: 本機能を有効にしたグループに所属する1SIMあたり5.5円/日 (2000リクエスト/日/SIMを含む) 書き込み料金: 2000リクエスト/日を超えた分は0.0044円/リクエスト |
| SORACOM Harvest Files | 当該月内にアップロードが完了したファイルの合計ファイルサイズ1GBごとに 220 円 当該月内に Harvest Filesに保存したファイルのエクスポート(ダウンロード)通信量 1GBごとに 22 円 |
| SORACOM Mosaic | 利用料金: 1,870円/月/台 |
| Package20 | 9,800 円 (一度購入すると Package20 のすべてのアルゴリズムが追加料金なく利用可能になります。) |
| SORACOM Inventory | デバイスの登録費用: 110 円/台/回 利用料金:55 円/台/月 |
| SORACOM Endorse | 本機能を有効にしたグループに所属する1SIMあたり5.5円/日 |
| SORACOM Lagoon | 本レシピの手順であれば無料の Free プランでご利用いただけます |
※ 費用詳細はリンク先をご確認ください。
無料利用枠について
SORACOM サービスでは一部サービスにおいて無料枠が設定されています。たとえば SORACOM Harvest Data であれば31日分の「Harvest Data 利用オプション」などです。料金詳細に「無料利用枠」として掲載されていますので、ご確認ください。
アルゴリズムのアンインストール
アルゴリズムをアンインストールする を参照してインストールした「Congestion Monitor (滞在人数カウント)」をアンインストールしてください。
SORACOM Harvest Data と SORACOM Endorse の無効化
SIM グループの設定で SORACOM Harvest Data、SORACOM Endorse のチェックを OFF にしてください。(SIM グループの設定変更手順はこちらを参照してください。)
アルゴリズムがアップロードしたデータの削除
アップロードしたデータやファイルを削除する を参照して、アルゴリズムがアップロードした以下のデータを削除してください。
- 人数データ (SORACOM Harvest Data)
- アノテーション付画像 (SORACOM Harvest Files)
S+ Camera Design の利用を一時停止して料金を抑えたい場合
SORACOM S+ Camera シリーズ を一定期間利用停止できますか? を参照して、利用停止対象の S+ Camera シリーズ を Suspend 状態にしてください。利用料金はゼロにはなりませんが、抑えることができます。