SORACOM IoT レシピ:制御用Windows PCを安全に遠隔メンテナンス
概要
公開日: 2021年4月、更新日: 2022年2月
レシピ難易度:★★☆☆☆
このレシピでは遠隔地の産業機器などと接続した制御用のWindows PCに、安全にリモートデスクトップする仕組みを設定し、手元のPCからの遠隔での産業機器へのアクセスを実現します。これまで現地出張で対応していた産業機器の保守から、リモートメンテナンスを実現し、タイムリーな顧客サポートの実現やサポート工数・費用の削減が期待出来ます。
このレシピでは、制御用Windows PCではMicrosoft リモートデスクトップ(RDP)にて待ち受けをし、手元のPCからMicrosoft リモートデスクトップ クライアントを用意したうえで、リモートアクセスの仕組みとしてオンデマンドリモートアクセスサービス「SORACOM Napter」(ソラコムナプター) を用います。
この仕組みの利点は、遠隔地のローカルネットワーク(LAN)を変更することなく、かつ Windows PC のセキュリティを保ちながらのリモートデスクトップ接続が可能です。さらに、SORACOM Napterを利用することでリモートデスクトップだけでなく、LTEルーターの管理画面にも遠隔でログインし設定変更することが可能になります。
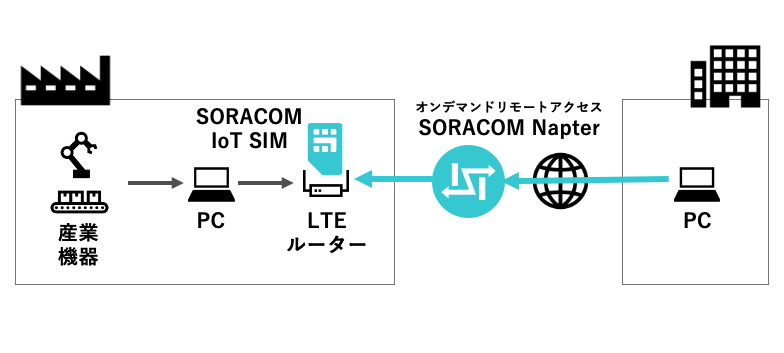
SORACOM Napterとは?
SORACOM NapterはSORACOM IoT SIMに対してセキュアにリモートアクセスするサービスです。Napterを有効にすると期限付きの一時的なIPアドレスとポート番号が発行され、NapterはそこへのアクセスをSIMの指定ポート宛に転送します。サーバやクライアントへの追加のソフトウェアが不要なのでシンプルに導入でき、アクセス元IPアドレスの制限やアクセス監査ログ機能を備えるため企業での利用にも適しています。
SORACOM Airによるセルラー接続は遠隔地にインターネット接続回線がないケースにおいてもスピーディーに導入可能であり、遠隔メンテナンスのように不定期に利用するケースにおいては使った分だけ費用が発生する、SORACOM Airの従量課金モデルが非常に適しているとも言えます。さらに、SORACOM Air は Private Garden 機能を利用すると、SORACOM Napter などを含む SORACOM IoT プラットフォームサービスを除くインターネットへの接続も制限可能なため、遠隔地の端末からの不用意なインターネットアクセスを防ぐことも可能です。
かならず、以降のステップ「遠隔地のPCがリモート接続可能かどうかを確認する」にて、ご利用の環境がリモート接続可能かどうかをご確認のうえ、レシピが適用可能かを確認するようにして下さい。リモート デスクトップを使用するには、遠隔地のWindows PCがリモート接続を許可することができる Windows エディションである必要があります。Windows 10/11 の場合は ProまたはEnterpriseエディションで利用ができます。Homeエディションを実行しているコンピューターには接続できません。
また、リモート接続を許可することができる管理者権限を持つユーザーアカウントが利用できる、または、あらかじめ管理者にリモート接続が許可されているユーザーアカウントを利用している必要があります。
さらに、Windows PCにサードパーティのセキュリティソフトウェアが導入されている場合は、セキュリティソフトウェアによってリモート接続が許可されている必要があります。
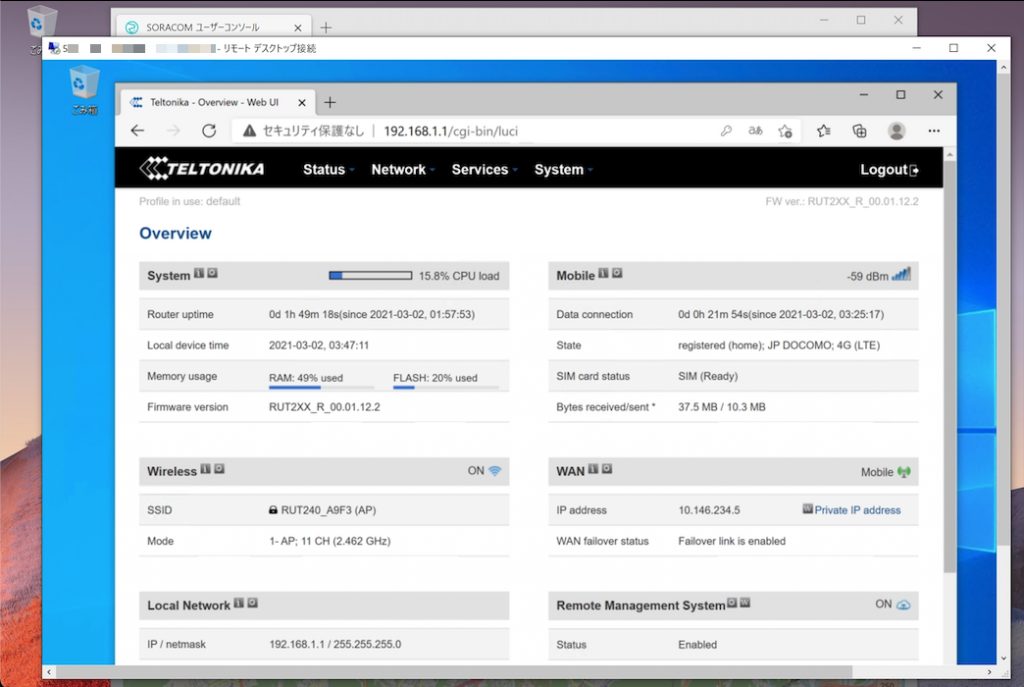
利用するソラコムサービス
| サービス名 | 概要 |
| SORACOM Air | IoT データ通信サービスです。 遠隔地のWindows PCに接続する 産業用 LTE ルーター Teltonika RUT240でのセルラー通信を実現します。 |
| SORACOM Napter | オンデマンド・リモートアクセスサービスです。 遠隔地のSORACOM Airを搭載したデバイスにセキュアにリモートアクセスするために利用します |
本レシピの所要時間と金額
- 想定所要時間: 約60分
- 概算費用: 約25,000円(遠隔地のWindows PC本体や設定用PC本体を除く)
※ 概算費用: ハードウェアや SORACOM を始めとした各種サービスの概ねの費用 (税や送料などの付帯費用や無料枠適用は考慮しないものとしています)
このコンテンツの進め方
上から内容を読み進みながら作業を行なっていきます。また左サイドに追従する目次からページ内の移動が可能です。
本コンテンツは現状のままで提供され、株式会社ソラコムは、誤りがないことの保証を含め、明示であると黙示であるとを問わず、本コンテンツの記載内容につき、いかなる種類の表明も保証も行いません。
掲載情報の閲覧及び利用により、利用者自身、もしくは第三者が被った損害に対して、直接的、間接的を問わず、株式会社ソラコムは責任を負いかねます。
本コンテンツを実践する中で用意された機器、利用されたサービスについてのご質問は、それぞれの機器やサービスの提供元にお問い合わせをお願いします。機器やサービスの仕様は、本コンテンツ作成当時のものです。
株式会社ソラコムが提供する機器・サービスについてのご質問はフォームで受け付けております。機器・サービスご利用前の導入相談は https://soracom.jp/contact/ に、機器・サービスご利用開始後のサポートは、SORACOMユーザーコンソール内のサポートサイトから「リクエストを送信」(要ログイン)にてお問い合わせください。
Copyright (c) 2023 SORACOM, INC.
準備
本レシピを行うためには以下のものをご用意下さい。
ハードウェア
| 品名 | 数量 | 価格 | 備考 |
| リモートデスクトップによるリモート接続が可能な遠隔地のWindows PC | 1 | – | リモート デスクトップ によるリモート接続を許可することができる Windows エディションである必要があります。Windows 10/11 の場合は ProまたはEnterpriseエディションで利用できます。Homeエディションを実行しているコンピューターには接続できません。 また、リモート接続を許可することができる管理者権限を持つユーザーアカウントが利用できる、または、あらかじめ管理者にリモート接続が許可されているユーザーアカウントを利用している必要があります。 さらに、Windows PCにサードパーティのセキュリティソフトウェアが導入されている場合は、セキュリティソフトウェアによってリモート接続が許可されている必要があります。 |
| 有線 LAN (USB 型のアダプタ等形状問わず) | 1 | 約1,600円 | 遠隔地のWindows PCとLTEルーター RUT240をLANケーブルで接続する場合に考慮します。(例: BUFFALO 有線LANアダプター LUA4-U3-AGTE-NBK) |
| 産業用 LTE ルーター Teltonika RUT240 | 1 | 21,780円 | 産業用のセルラー接続が可能なルーターです。セルラーアンテナやACアダプタの他に、遠隔地のWindows PCと接続するためのLANケーブル(1.5m)1本が含まれています。 金額には1,980円分のSORACOMクーポンを含んでいます。 |
| SORACOM 特定地域向け IoT SIM (plan-D D-300MB/ データ通信のみ / 標準SIM サイズ) | 1 | 902円 | 産業用 LTE ルーター Teltonika RUT240 が対応しているSIMサイズは標準サイズです。 |
| 設定用パソコン (リモートデスクトップ接続元パソコン) | 1 | – | インターネットに接続でき、リモートデスクトップクライアントソフトウェアが利用可能であること。本レシピではWindows 10 PCを対象に解説します。Windows 11でも同様です。 |
※ 金額はレシピ作成時となります。表示金額は税込み・送料別です。
ご購入について
ハードウェアは以下よりご購入頂けます。
その他必要なもの
| 必要なもの | 費用 | 作成方法など |
| SORACOM アカウント | 無料※ | SORACOM アカウントの作成 (JP) |
※ アカウント作成・維持の費用の料金です。
遠隔地のPCがリモート接続可能かどうかを確認する
遠隔地の産業機器と接続した Windows PCがリモート接続可能かどうかについて、以下の(1.)~(4.)を事前に必ず確認して下さい。そのうえでこのレシピを試す前に、可能な限り、ローカルネットワーク内かモバイルWifiなどセルラー通信を使用しないネットワーク接続上でリモートデスクトップが可能であることをテストして下さい。
- リモート デスクトップを使用するには、遠隔地のWindows PCがリモート接続を許可することができる Windows エディションである必要があります。
Windows 10 Pro/Enterprise、Windows 8.1 Enterprise/Pro、および Windows Server の Windows Server 2016 またはそれよりも新しいバージョンでリモート接続が利用できます。 Windows 10 Home、Windows 8.1 Home のような Home エディションを実行しているコンピューターにはリモート接続の許可(リモートデスクトップで接続を受け付けること)ができません。
- リモート接続を許可することができる管理者権限を持つユーザーアカウントが利用できる、または、あらかじめ管理者にリモート接続が許可されているユーザーアカウントを利用している必要があります。Windows 管理者でない 標準ユーザーはリモート接続の許可設定が制限されている場合があります。標準ユーザーの場合は、システム管理者に問い合わせて確認して下さい。
- Windows PCにサードパーティのセキュリティソフトウェアが導入されている場合は、セキュリティソフトウェアによってリモート接続が許可されている必要があります。セキュリティソフトウェアの設定については、システム管理者に問い合わせて確認して下さい。
- 手元の設定用PC(遠隔地ではない方のPC)が社内ネットワークからリモートデスクトップを実施する場合は、SORACOM Napter が一時的なネットワークとして払い出すランダムでパブリックなIPアドレスやポート番号にアクセスできる必要があります。社内ネットワークからインターネットへの接続がプロキシなどで制限されている場合は、システム管理者に問い合わせて確認して下さい。
リモート接続先PCのセットアップ
リモートデスクトップ先となる遠隔地のWindows PCの情報確認
ログインユーザーの確認
リモートデスクトップで利用するユーザ名を確認します。リモートデスクトップ先のPCでコマンドプロンプトを開き「whoami」コマンドを実行し表示された文字列(下図赤線内)を控えておきます。後のリモートデスクトップはこのユーザーとこのユーザーのパスワードで実施します。あらかじめ、ログイン情報を確認しておきます。
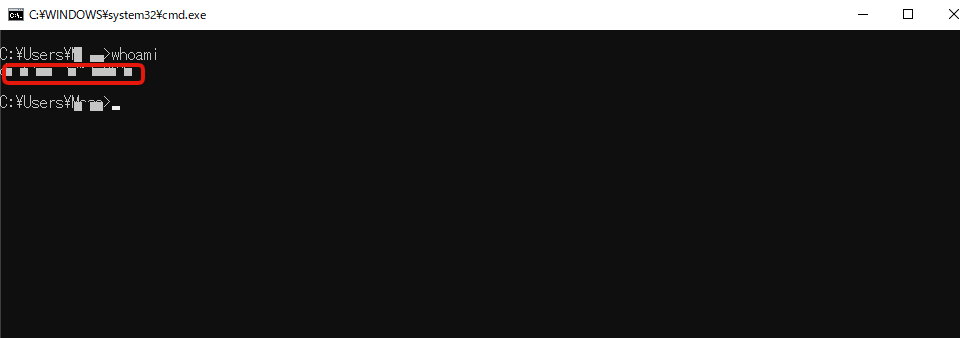
リモートデスクトップの有効化
Windowsのデスクトップ左下の検索ウィンドウに「リモート」と入力し表示された「リモート デスクトップの設定」をクリックします。
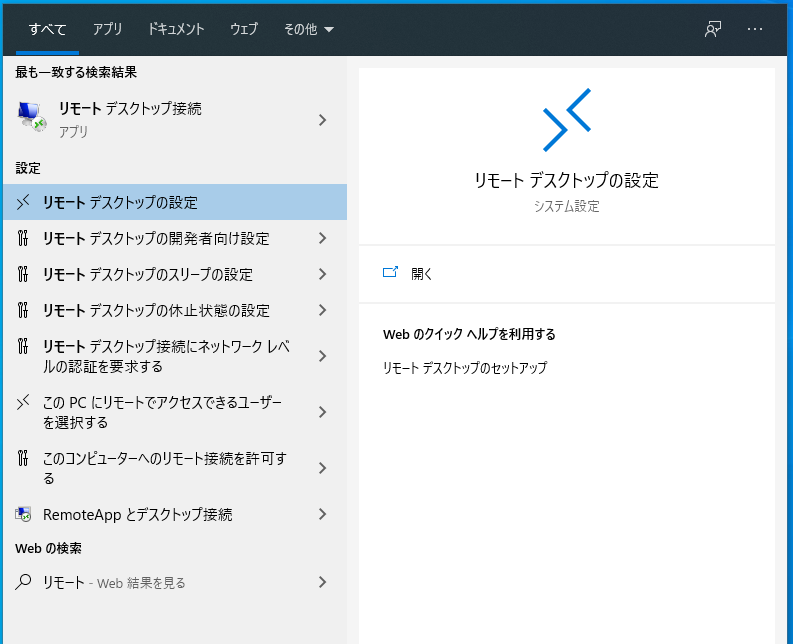
次に表示された画面で「リモートデスクトップを有効にする」をクリックして下さい。この画面はWindows 10の場合です。「リモートデスクトップを有効にする」をクリックできない場合は、システム管理者に問い合わせて確認して下さい。
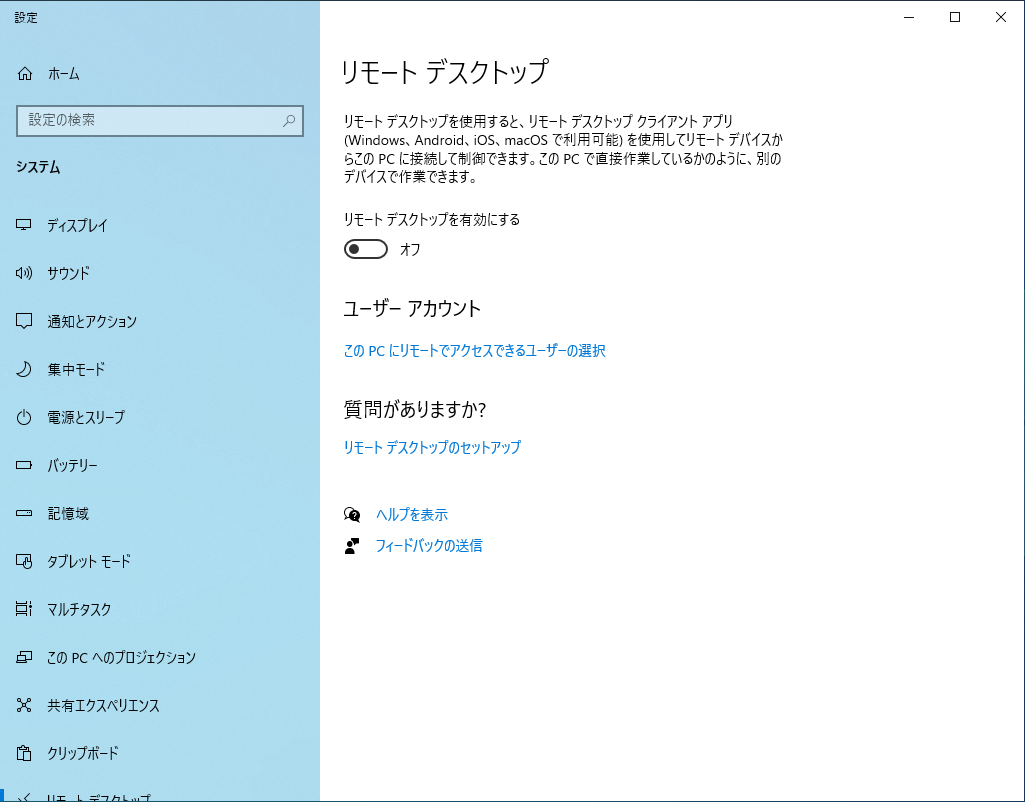
ダイアログが表示されたら「確認」をクリックします。
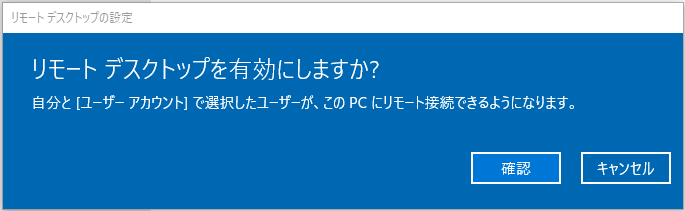
SIMカードが届いたら
SORACOM Air for セルラーの IoT SIM カードは、SORACOM に登録することで通信できるようになります。そのため、まずSIMカード を SORACOM へ登録をしましょう。
※ すでに登録済み、もしくは登録済みの別の SIM を利用する場合は次へお進みください。
登録の方法は通販サイトやイベント等で入手した SIM を登録する (JP)をご覧ください。約5分で完了します。
登録が完了すると SIM 管理の一覧に表示されますので、確認ください。
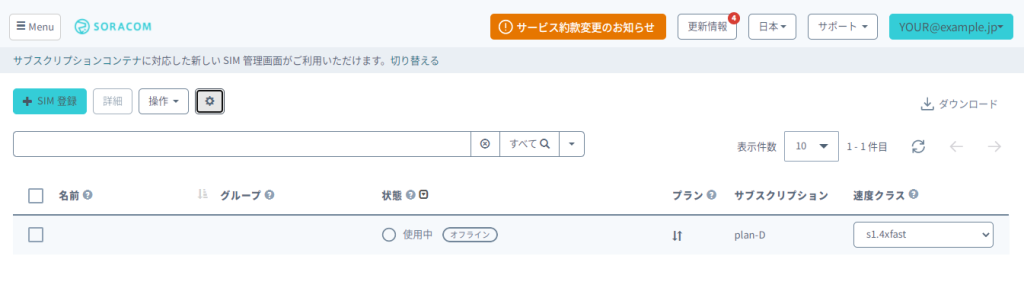
SORACOM の便利な使い方: SIM の「名前」機能
SIM には「名前」を付けることができ、これで整理が可能です。特に複数の SIM (ボタン含む) をお持ちの際には、名前を付けることを強くお勧めいたします。名前の付け方は IoT SIM の名前を設定するをご覧ください。
LTEルーター Teltonika RUT240 をセットアップする
箱から本体と付属品を取り出します。(付属品は本レシピ執筆時点のものです)

最初に、添付のアンテナ3本を本体に取り付けます。(プリントされているラベルと筐体のアンテナ端子上のラベルが対応します)。

続いて、同梱のSIMピンなどでSIMトレイ横のスイッチを押してSIMトレイを取り出し、SORACOM IoT SIMを端子面を上にしてトレイにセットして本体に戻します。対応するSIMサイズは標準です。

ACアダプタを接続すれば電源が入ります。筐体のインジケータでモバイル接続の種類(2G/3G/4G)や電波状況が見られます。起動時はこれらが周期的に点滅するので落ち着くまでしばらく待ちます。

リモート接続先PCとRUT240を有線LANもしくはWi-Fiで接続し、Web管理画面にアクセスして初期設定を行います。
このあとRUT240のネットワーク設定を実施する際に、リモート接続先PCとRUT240が接続されている必要があります。一部設定は、他の設定用PCなどでも実施可能ですが、設定の間違いを避けるため、必ずリモート接続先PC(遠隔地のWindows PC)とRUT240を接続して設定を進めて下さい。
Webブラウザを起動し 192.168.1.1 にアクセスします。ログイン画面が表示されたら以下の初期ユーザー設定でログインします。
- ユーザー名 : admin
- パスワード : admin01
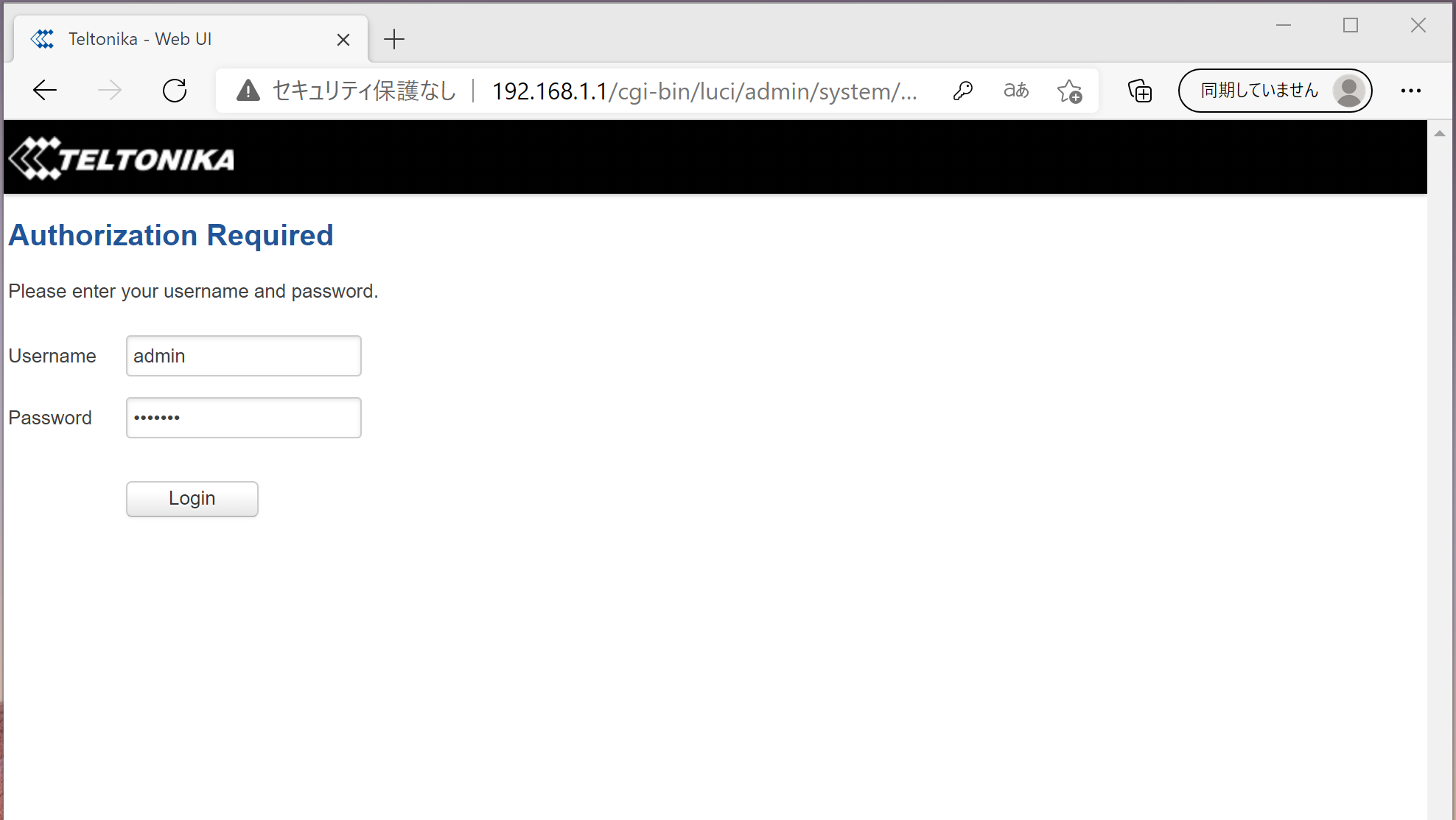
パスワードの変更が促されるので、任意のパスワードに変更しましょう。
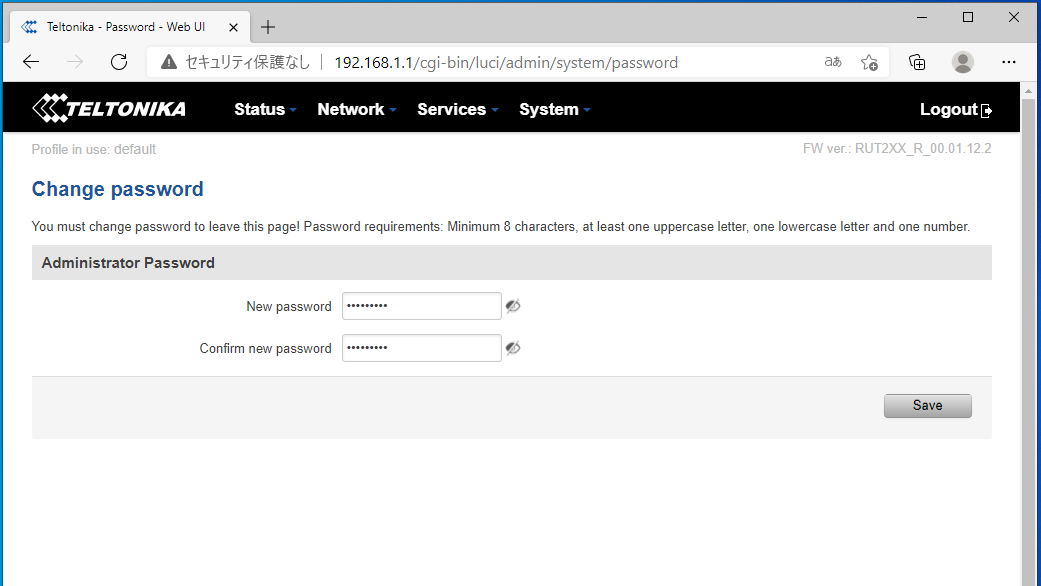
続いて初期設定ウィザードが表示されます。タイムゾーンは適切な設定(Asia/Tokyoなど)に変更します。LTE接続の設定画面では、初期設定で Auto APN (APN自動設定)が有効になっています。 本レシピで使用する plan-Dなどの特定地域向けIoT SIMではAPNの手動設定が必要なので Auto APN のチェックをオフにして入力します。なお、グローバル対応の SORACOM IoT SIM(plan01sなど)の場合は、こちらのAuto APN 設定によるAPNの自動設定が可能です。
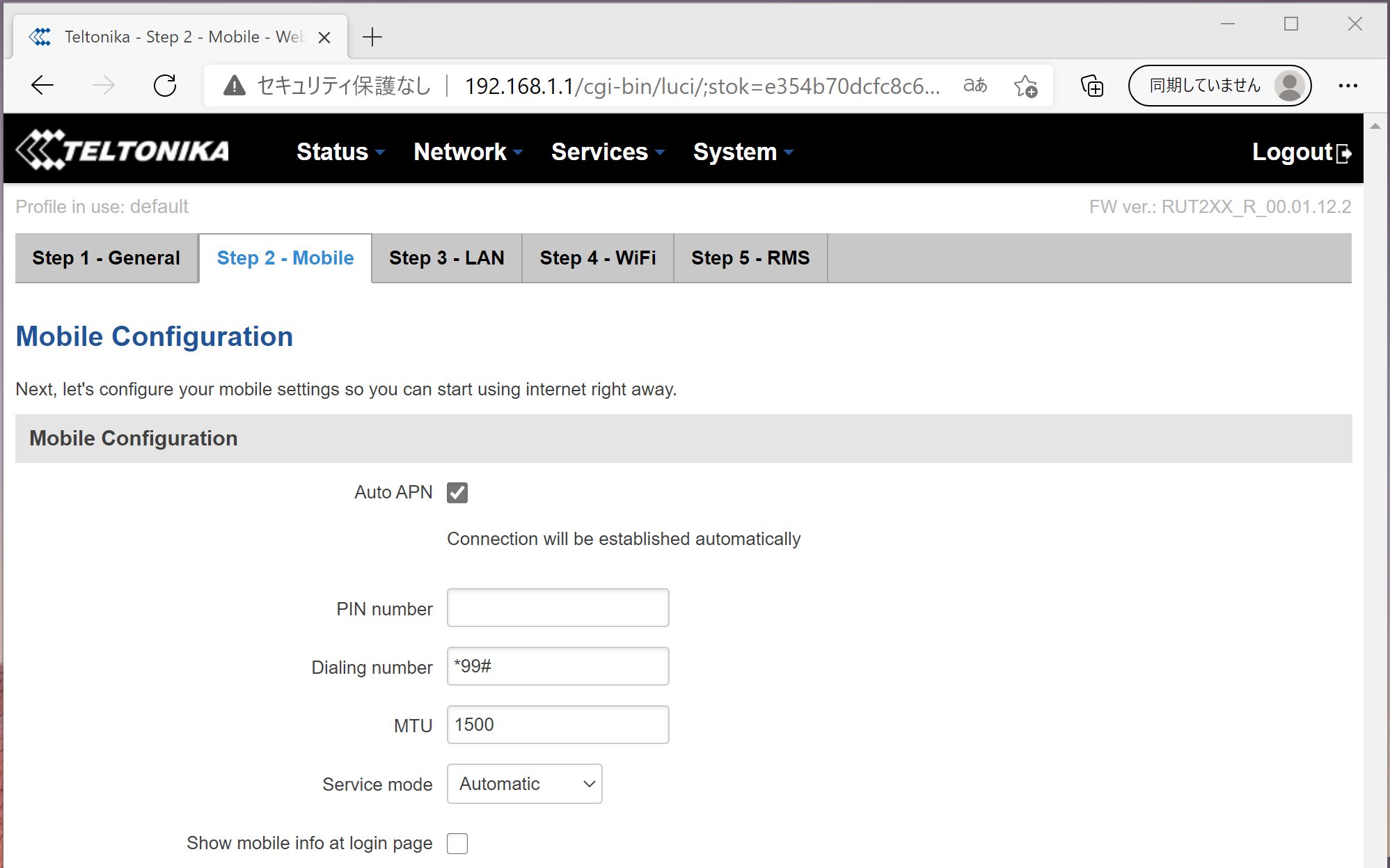
APNを — custom — に変更しつつ、他のデフォルト値はそのままに こちらに記載されている Custom APN と関連項目を入力してウィザードを進めましょう。
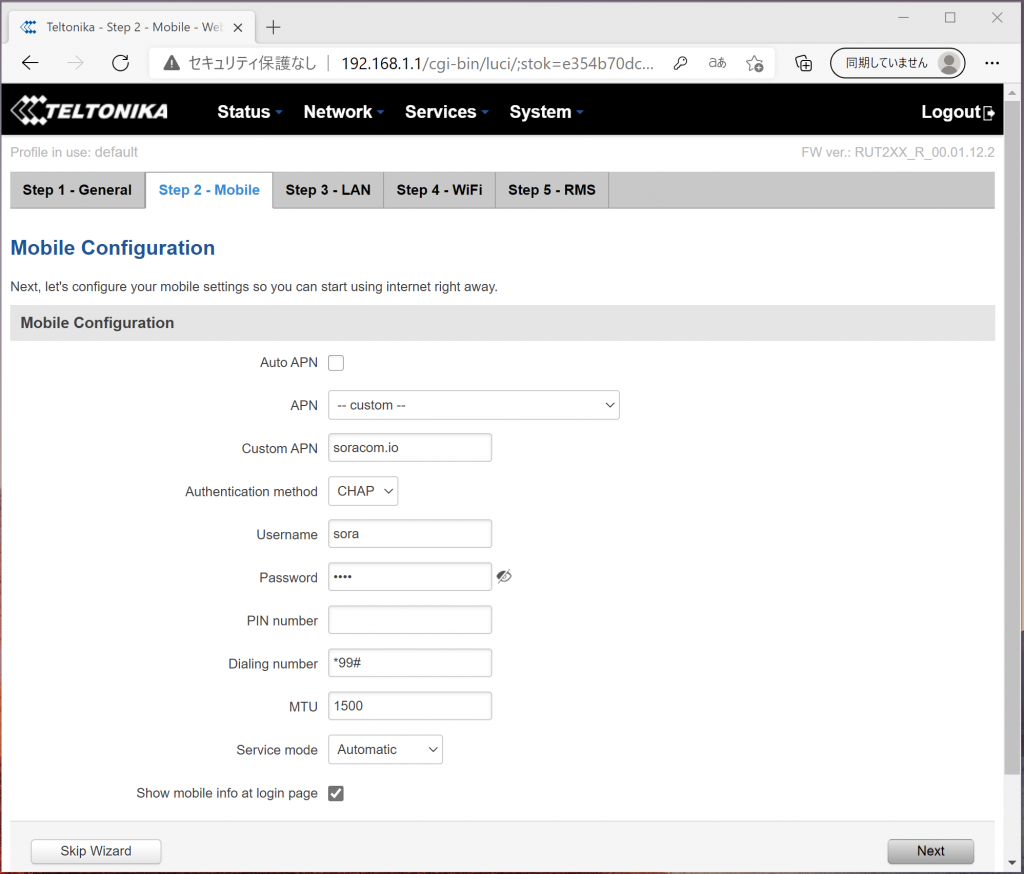
その他のセットアップウィザードの項目は必要に応じて設定ください。なお、 Wi-Fi を利用する場合に WiFi Configuration の Country Code の一覧には JP (日本)がありませんが、日本で使用する場合は初期値の 00 – World を選択すれば問題無いと製造元に確認済です。
ウィザードを完了したら、PCからインターネットに接続できること、Web管理画面のステータスでLTEに接続していることを確認します。
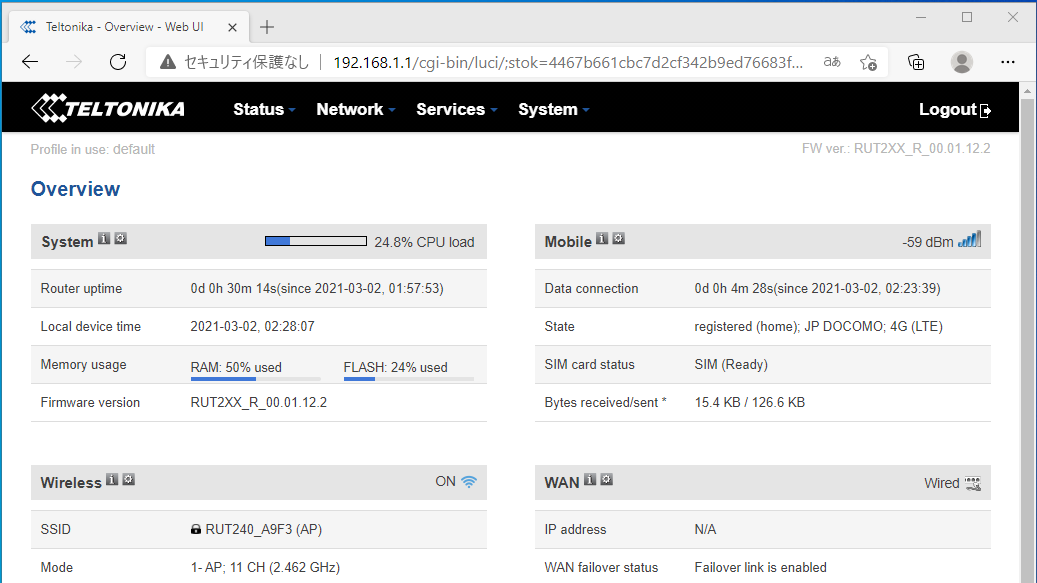
Overview画面の [Mobile] – [Data connection] が接続時間の表示であれば、正常に接続できています(接続に失敗する場合は Disconnected という表示です)。
LTEルーター teltonika RUT240 のネットワーク設定
静的IPリースの設定
続いて、リモート接続先のPCがRUT240に接続された際に、いつも同じローカルIPアドレスが割り当てられるように、静的IPリースの設定をします。この設定で、Windows PCに割り当てられるIPアドレスが常に同じものになるため、この後設定する転送先の指定を都度変える必要が無くなり、安定的にリモートアクセスできるようになります。
トップメニューから、[Network] – [LAN]と進み、[Static Leases]のセクションで[Add]ボタンを押し、Hostname欄には任意のリモート接続先のPCの名前を入力します。
Mac adress欄では、ドロップダウンリストに接続しているPCのMACアドレスとローカルIPアドレスが表示されているので、選択します。これによりIP address欄も自動的に選択されます。最後に忘れず [Save]をクリックして設定を保存します。
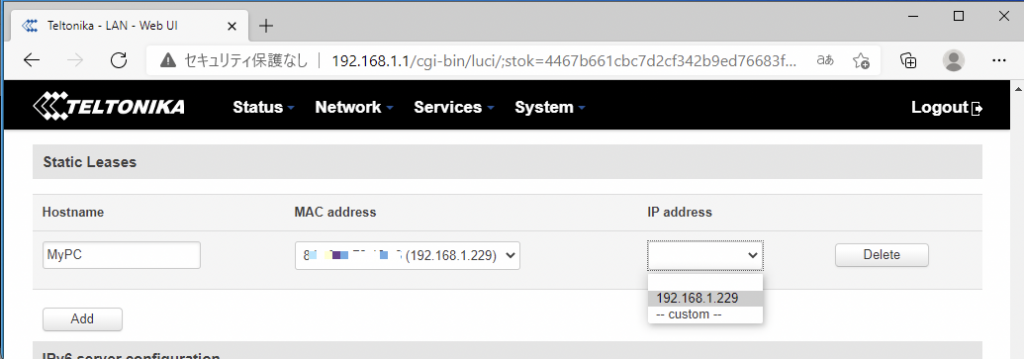
ポート転送の設定
次に、RUT240に対するLTE側からの接続がリモート接続先のPCの指定のアプリケーション(ここではリモートデスクトップ)に転送されるように、ポート転送の設定をします。
トップメニューから、[Network] – [Firewall] – [Port Forwarding] と進み、[New Port Forwarding Rule] のセクションで任意のポート転送設定の名前を入力します。Protocol はTCP+UDP そのままで、External port (s) は 任意のポート番号を入力します。ここでは、便宜的に3389番と設定しています。
Internal IPは 静的IPリースの設定をしたリモート接続先のPCのローカルIPアドレスを選択します。 Internal port (s) は今回リモートデスクトップ接続を使用するため、リモートデスクトップ接続アプリケーションが使用する 3389番を入力します。
最後に [Add]ボタンを押し、忘れずに [Save] ボタンで設定を保存します。
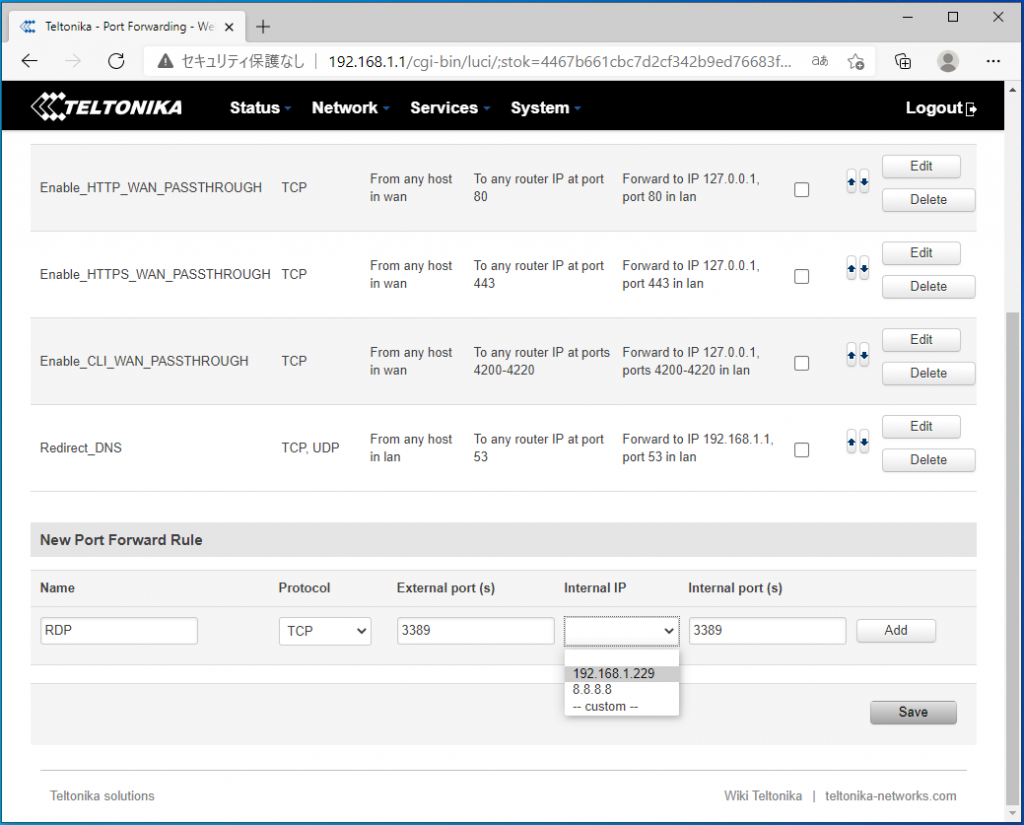
RUT240 管理画面へのリモート接続設定 (オプション)
SORACOM Napterを使用すると、リモート接続先のPCへのリモートデスクトップだけでなく、RUT240の管理画面自体にも、セキュアなリモートアクセスが実現できます。必要な場合は、トップメニューから、[System] – [Administration] – [Access Control] と進み、[Enable_Remote_HTTP_Access] のチェックボックスを有効化して [Save]と保存します。
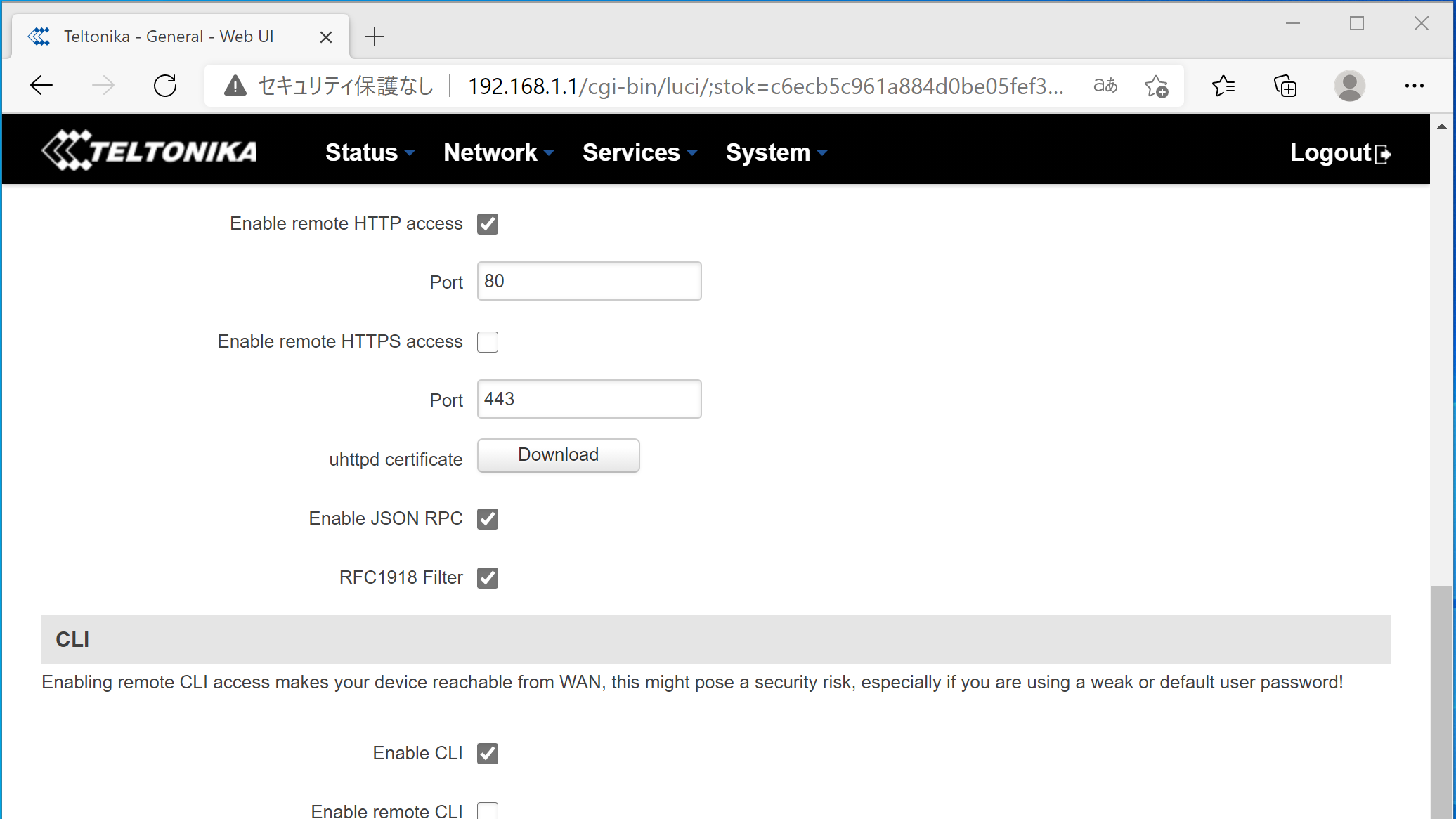
SORACOM Napterでのリモート接続
ここまでの準備で遠隔地のPCにリモートデスクトップする準備が整いました。SORACOM Napterでのリモートデスクトップ接続を試します。
この作業は「リモートアクセス接続元、設定用のPC」で行います。
SORACOM ユーザーコンソールにログインし、対象のSIMのチェックボックスにチェックを入れて[操作] – [オンデマンドリモートアクセス] をクリックします。
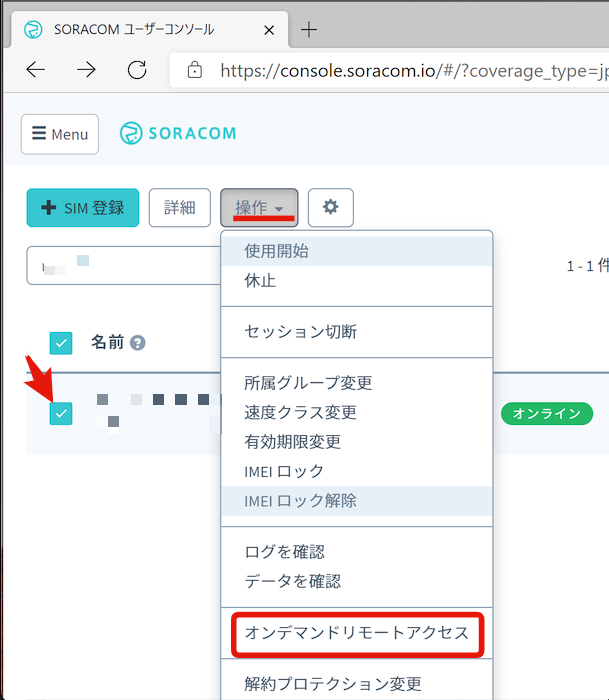
SORACOM Napterのご利用には費用がかかります。詳細はWebサイト(https://soracom.jp/services/napter/price/)をご参照ください。
ダイアログの [デバイス側ポート番号] が「3389」になっていることを確認し、「OK」ボタンをクリックします。アクセス許可の時間はここでは30分としていますが、最大8時間まで指定することが可能です。
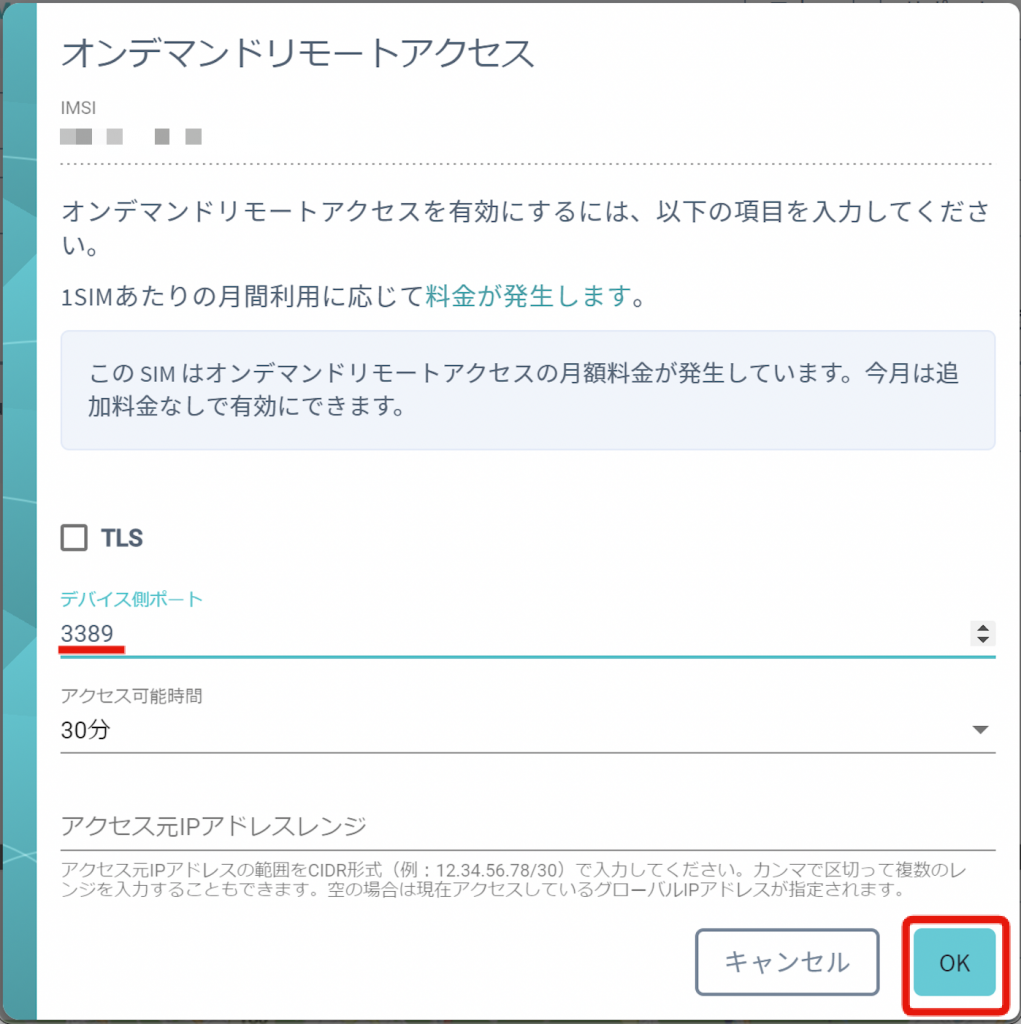
これでSORACOM Napterが有効になり、アクセスするための一時的なホスト名/IPアドレスとポート番号が発行されました。[デバイスにアクセスするには(例)] の [Windows] にある [リモートデスクトップ(.rdp)形式のファイルをダウンロード]をクリックします。
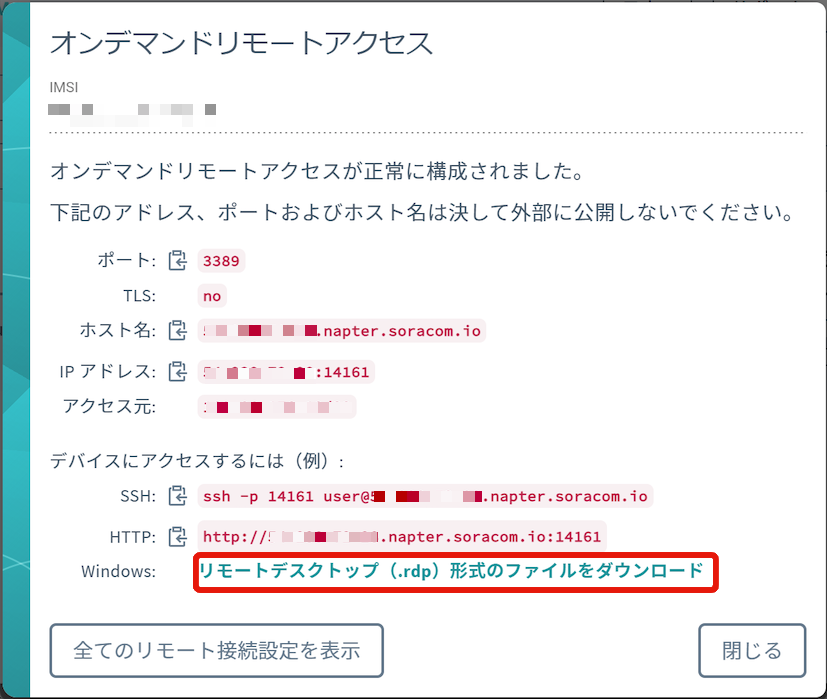
ダウンロードしたファイルをダブルクリックするとリモートデスクトップ接続できます。ログイン画面が表示されたら、手順 “リモート接続先PCのセットアップ” のログインユーザの確認手順で控えておいたアクセス先PCのユーザ名とパスワードを入力してログインします。
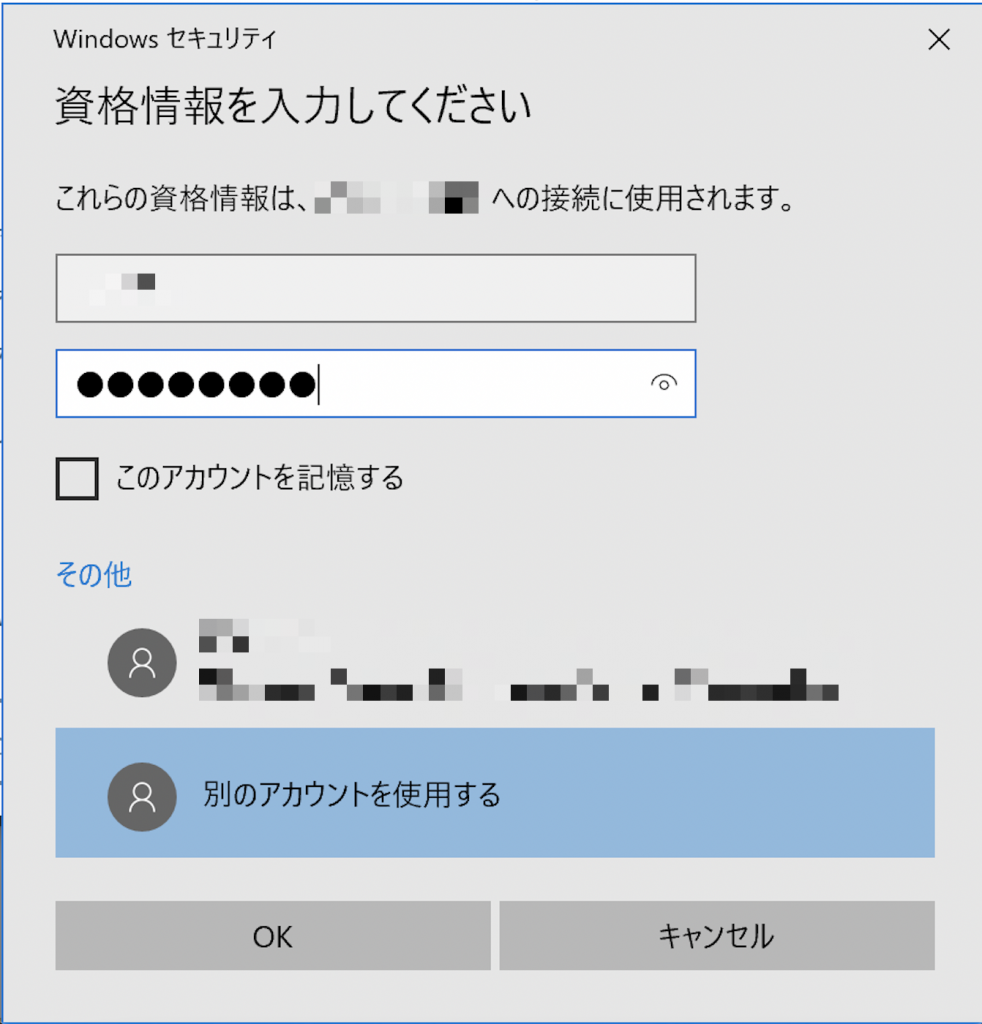
ここで、リモートデスクトップが何らかのエラーで失敗してしまう場合は、もう一度、手順 “遠隔地のPCがリモート接続可能かどうかを確認する” にてリモートデスクトップ先の遠隔地のPCが要件を満たしているかを確認して下さい。
特に、エラーの原因がセルラー通信なのか、ルーターの設定か、遠隔地のWindows PCの環境によるものかを切り分けるために、モバイルWifiやローカルネットワーク内でリモートデスクトップが成功するかどうかをテストすることは有効です。すでに、遠隔地のPCを直接操作する手段が取りにくい場合は、SORACOM Napter トラブルシューティングガイド の”よくある原因”の確認や “Napter 監査ログを用いた切り分け方法” を実施頂くことをおすすめします。
接続に成功すると「このリモート コンピューターの ID を識別できません。接続しますか?」とダイアログが表示されるので「はい(Y)」をクリックします。
遠隔地のWindows PCに設定用PCからリモートデスクトップ接続することが出来ました。
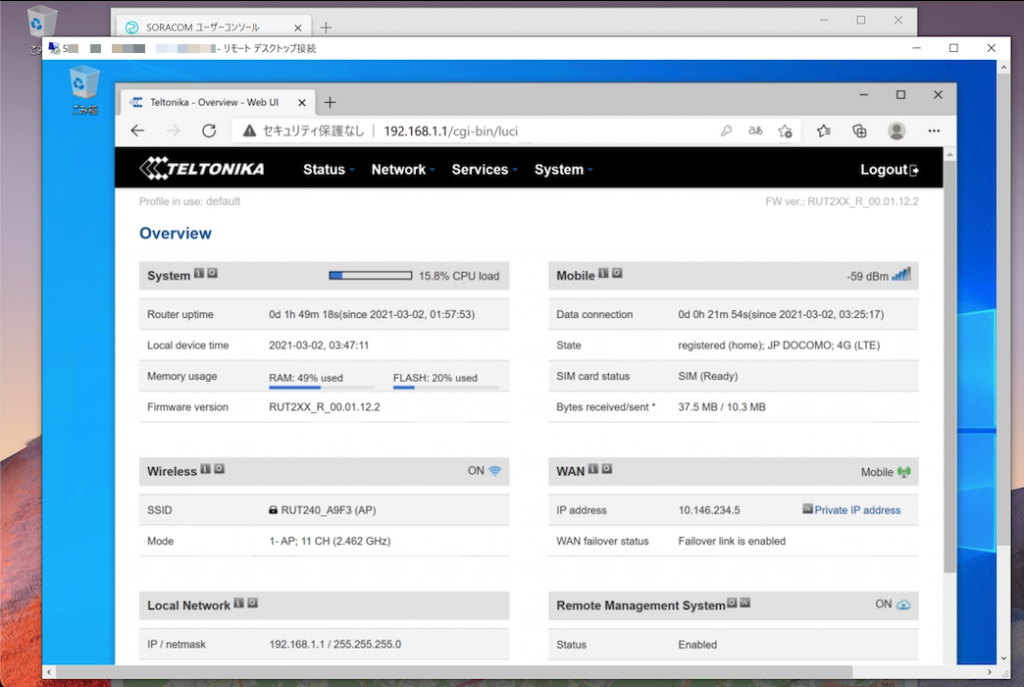
複数人でリモートデスクトップを利用する場合
リモートデスクトップ先の環境次第ですが、一般的なWindows 10のPCの場合リモートデスクトップは「後勝ち」で制御権を奪うことになるので複数人で利用する場合には予め周知の上ご注意ください。
あとかたづけと注意事項
本レシピでは費用がかかるサービスを利用しています。
本項をよく読み、必要な操作や解除作業を行うようにして、想定外の費用が掛からないようにしてください。
費用について
ここで記載している金額は全て税込み、送料別となります。
SORACOM プラットフォームの利用料金
| サービス/機能 | 料金 |
| SORACOM Air (plan-D D-300MB) | 基本料: 11円/日 通信料: 0.22円~/MB (今回の利用であれば 300MB 以内で収まる範囲) |
| SORACOM Napter | 330円/月 |
※ 費用詳細はリンク先をご確認ください。
無料利用枠について
SORACOM サービスでは一部サービスにおいて無料枠が設定されています。たとえば SORACOM Air for セルラーであればアカウント毎で30円/月の通信分や、SORACOM Napter であれば1SIM分などです。料金詳細に「無料利用枠」として掲載されていますので、ご確認ください。
SORACOM Napter 設定の削除
SORACOM Napter の設定はアクセス可能時間の経過後自動で削除されます。明示的に削除する手順はSORACOMユーザーサイトをご覧ください。
なお、RUT240は電源ケーブルを抜けば電源がOFFになります。
次のステップ
本レシピでは、Windows PCへのリモートデスクトップ接続をSORACOM AirとSORACOM Napterで実現しました。一方で、SORACOM Gateを利用すると、SORACOM Napterのように利用の都度接続先IPアドレスを払い出すことなく、デバイス間(SIM間)通信のためのプライベートネットワークを簡単に構成可能ですので、興味のある方はSORACOM Gate D2Dのガイドを参照下さい。
また、Napterはリモートデスクトップ接続の他にも任意のTCP通信を扱うことができますので、SORACOMユーザーサイトの手順で紹介している様々なリモートアクセス通信にチャレンジしてみてください。
さらに、本レシピでは紹介しませんでしたが、Private Garden機能を利用することで、遠隔地のWindows PCが不用意にインターネット接続をすることを制限することが出来るので、必要な場合は Private Gardenのガイドを参照下さい。