SORACOM IoT レシピ:IoTで荷物を追跡したい
Android内蔵IoTエッジデバイスActy-G3で、GPSとBLEビーコンを用いた荷物追跡
公開日: 2021年5月
レシピ難易度:★★☆☆☆
社内便や商品の配送など、荷物の追跡には GPS を良く利用しますが、オフィスビルのフロアや工場内の特定地点など GPS では判別が難しいときには BLE(Bluetooth Low Energy) ビーコンを併用します。ビーコンは自身の情報を無線で発信するため、検知したい地点にビーコンを配置しその情報を受け取るデバイスが近づいてその情報を受信することでビーコン配置地点との関連付けができます。本レシピでは、 GPS と BLE の両方に対応する Acty-G3 でそれぞれの情報を SORACOM に送信し、容れ物の位置から社内便に預けた荷物がどこまで届いているのかを追跡する IoT システムを作ります。
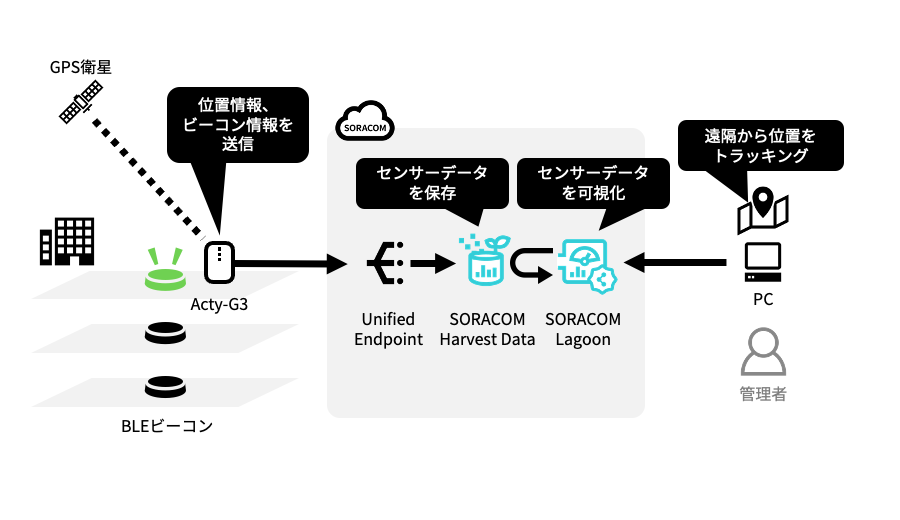
利用するSORACOMサービス
| サービス名 | 概要 |
| SORACOM Harvest Data | データ収集・蓄積サービスです。位置情報の保存先として利用します。 |
| SORACOM Lagoon | ダッシュボード作成・共有サービスです。SORACOM Harvestに保存した位置情報を使ったダッシュボードを作成するために利用します。 |
本レシピを行うのに必要な時間、概算費用
本レシピは以下の通りです。
- 必要な時間: 約60分
- 概算費用: 約24,100円
※ 概算費用: ハードウェアや SORACOM を始めとした各種サービスの概ねの費用 (送料などの付帯費用や無料枠適用は考慮しないものとしています)
このコンテンツの進め方
上から内容を読み進みながら作業を行なっていきます。また左サイドに追従する目次からページ内の移動が可能です。
本コンテンツは現状のままで提供され、株式会社ソラコムは、誤りがないことの保証を含め、明示であると黙示であるとを問わず、本コンテンツの記載内容につき、いかなる種類の表明も保証も行いません。
掲載情報の閲覧及び利用により、利用者自身、もしくは第三者が被った損害に対して、直接的、間接的を問わず、株式会社ソラコムは責任を負いかねます。
本コンテンツを実践する中で用意された機器、利用されたサービスについてのご質問は、それぞれの機器やサービスの提供元にお問い合わせをお願いします。機器やサービスの仕様は、本コンテンツ作成当時のものです。
株式会社ソラコムが提供する機器・サービスについてのご質問は、 https://soracom.jp/contact/ をご確認の上、適切な窓口へのお問い合わせをお願いします。機器・サービスご利用前の導入相談は https://soracom.jp/contact/contactsales/ に、機器・サービスご利用開始後のサポートは、SORACOMユーザーコンソール内のサポートサイトから「リクエストを送信」(要ログイン)にてお問い合わせください。
Copyright (c) 2021 SORACOM, INC.
準備
デバイス
| 品名 | 数量 | 価格 | 備考 |
| Android搭載IoTエッジデバイス Acty-G3 スターターキット | 1 | 23,980円 | 本キットにはSORACOM 特定地域向け IoT SIM(plan-D nano データ通信のみ)が同梱されています。 |
| BLEビーコン | 検知したい地点数分 | – | iBeaconフォーマットを出力できるBLEビーコンを使用します。本レシピで動作確認した BLE ビーコンは、サンワサプライ社の MM-BLEBC7 を利用しました。 |
| パソコン | 1 | – | インターネット接続が可能でサイトへの接続が自由であること。Google Chrome 等の最新ブラウザーが利用可能な事。 |
| USB-C データ通信ケーブル | 1 | – | アプリの設定値を変更するために、Acty-G3 とパソコンとの接続時に使用します。パソコンの USB インターフェースに合わせて USB-C – USB-A ケーブルと USB-C – USB-C ケーブルのどちらかを準備します。 |
| プラスドライバー No.0 | 1 | – | 裏蓋を外れにくくするためのネジが付属しているので、必要に応じて準備します。精密ネジのため、No.0を利用します。 |
| ポケット付きの容れ物 | 1 | – | 位置を追跡したい物品を入れるためのケースやバッグです。 Acty-G3 を入れておくためのポケット付きのものが良いでしょう。 |
※ 金額はレシピ作成時となります。金額は税込み・送料別です。
ご購入について
ハードウェアは以下よりご購入いただけます。
- Android搭載IoTエッジデバイス Acty-G3 スターターキット
- BLE ビーコン / MM-BLEBC7
その他必要なもの
| 必要なもの | 費用 | 作成方法など |
| SORACOMアカウント | 無料※ | SORACOM アカウントの作成 (JP) |
※ アカウント作成・維持の費用の料金です。
Acty-G3とは

本レシピで使用する Acty-G3 は Android 搭載の IoT エッジデバイスです。プリインストールされるGPSトラッカーアプリとBLEスキャナーアプリのほか Android アプリの追加開発※ で自由に機能が追加できます。電池稼働のコンパクトサイズのため、人が持ち運んだり物に取り付けての動態管理に向いています。いずれのプリインストールアプリも、取得したデータをSORACOM Unified Endpointに送信するため、SORACOM Harvest Dataおよび SORACOM Lagoonによるデータ可視化をすぐに試すことができます。
※ 追加開発は製造・販売元のCYBERDYNE Omni Networks社にご相談ください。
実装の流れ
以下のステップで実装を進めていきます。
| ステップ | 概要 |
| SORACOM Harvest Dataの設定 | データを保存するためのSORACOM Harvest Dataの設定をおこないます。 |
| デバイスキッティング | Acty-G3にSIMをセットし動作を確認します。 |
| SORACOM Lagoonの設定 | SORACOM Harvest Dataに蓄積したデータを可視化するためのSORACOM Lagoonの利用設定をおこないます。 |
| ダッシュボードの作成 | SORACOM Harvest Dataへ保存されたデータをもとにSORACOM LagoonでGPSとビーコンデータを確認するためのダッシュボードを作成します。地図上に位置情報をマッピングしていきます。 |
SORACOM Harvest Dataの設定
SORACOM の IoT データ収集・蓄積サービス SORACOM Harvest Data の利用設定を行っていきます。
SORACOM Harvest Data とは?
oT デバイスからのデータの収集や蓄積、およびファイルの保存を簡単に出来るサービスが SORACOM Harvest (ソラコム ハーベスト) です。2つの種類があり、IoT デバイスからのデータの収集・蓄積に対応しているのが SORACOM Harvest Data、画像ファイルやログファイルといったファイルに対応しているのが SORACOM Harvest Files となります。
SIMグループの作成とSIMの追加
まずはグループの作成と、作成したグループへ SIM を所属させる事から始めます。
グループとは?
SORACOM Harvest Data 等のSORACOM サービスのほとんどは、直接SIMに設定するのではなく、グループという単位で設定します。
そのため、SORACOMサービスを利用したいときはSIMを特定のグループに所属させる必要があります。![]()
SIMをグループに所属させる手段として
・グループを作成してから SIM を所属させる方法
・グループの作成と SIM の所属を同時に行う方法
の2つがあります。
※本レシピでは後者の「同時に行う」手順で進めていきます
SORACOM ユーザーコンソール にログインした後、[メニュー]>[SIM 管理]とクリックして SIM 管理画面を開きます。
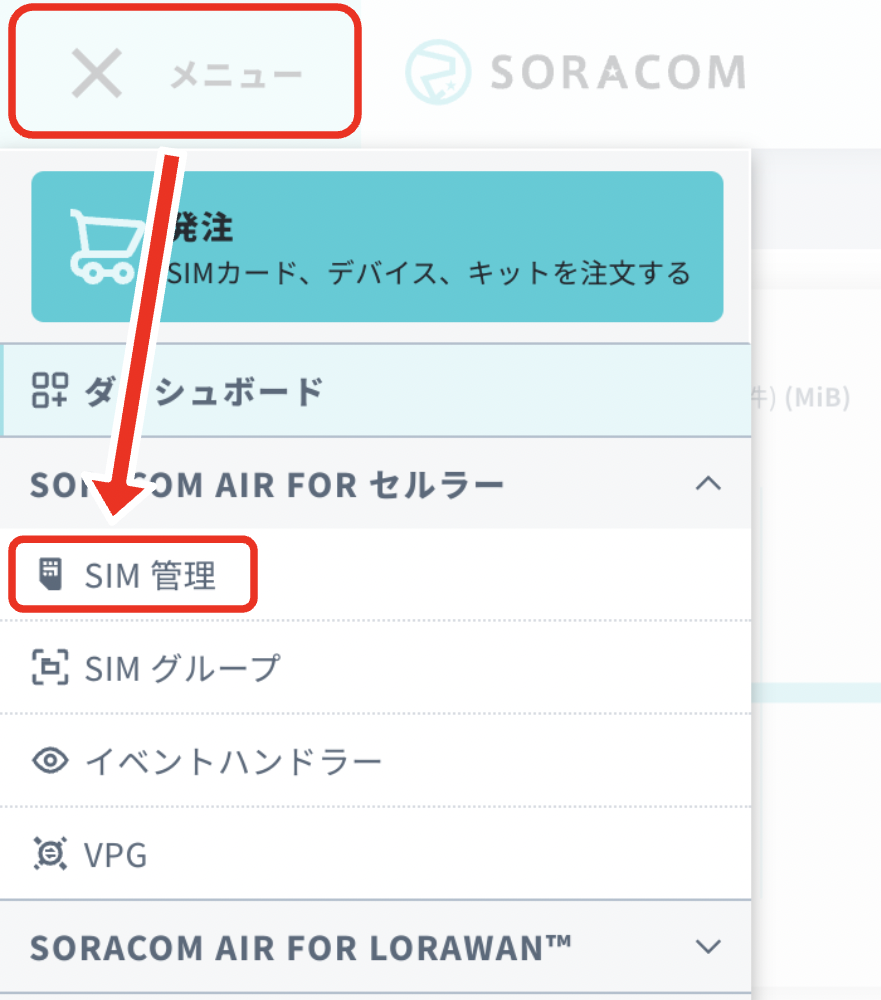
今回 SORACOM Harvest Data でのデータ収集に利用したい SIM にチェックを付け、[操作]>[所属グループ変更]とクリックします。
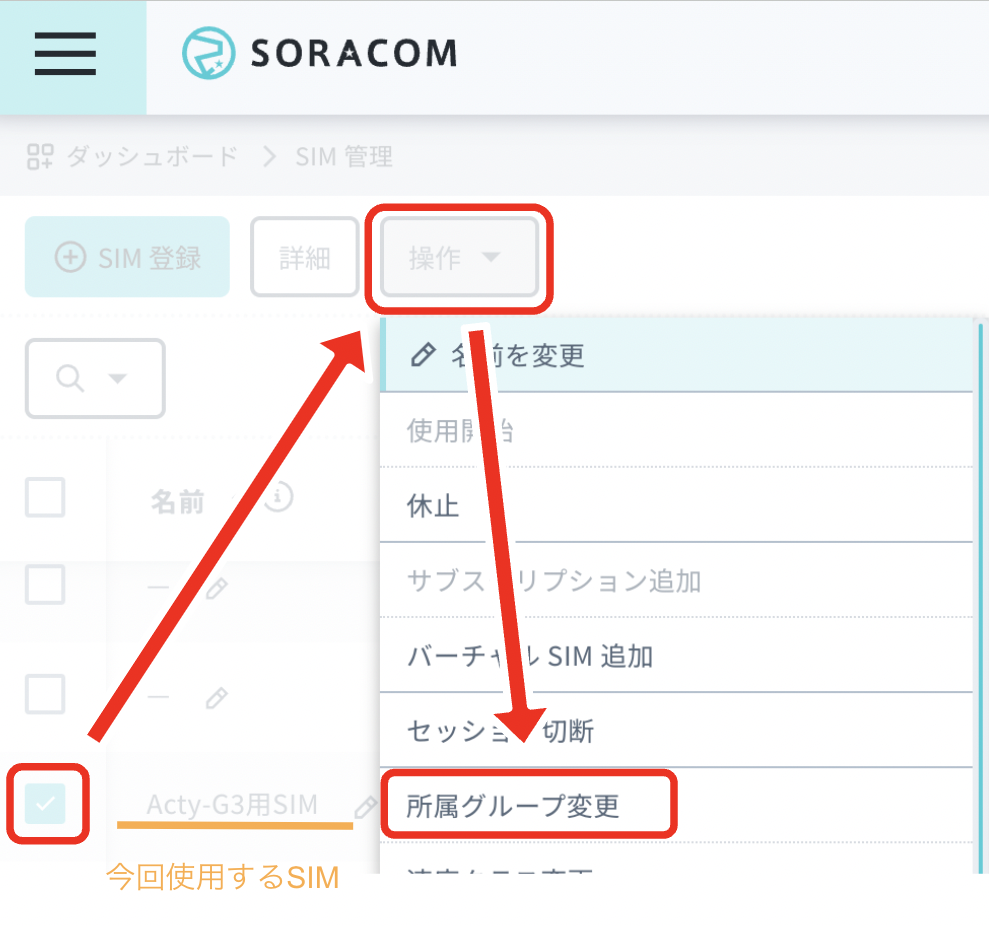
「新しい所属グループ」のプルダウンボックスをクリックした後、[新しいグループを作成…]をクリックします。
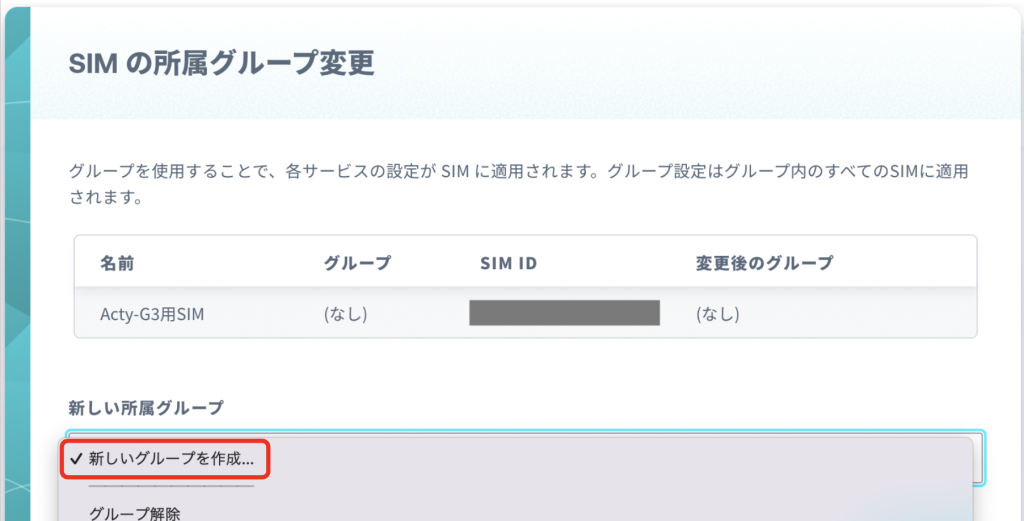
グループ名(例えば、Acty-G3)を入力して[グループ作成]をクリックします。
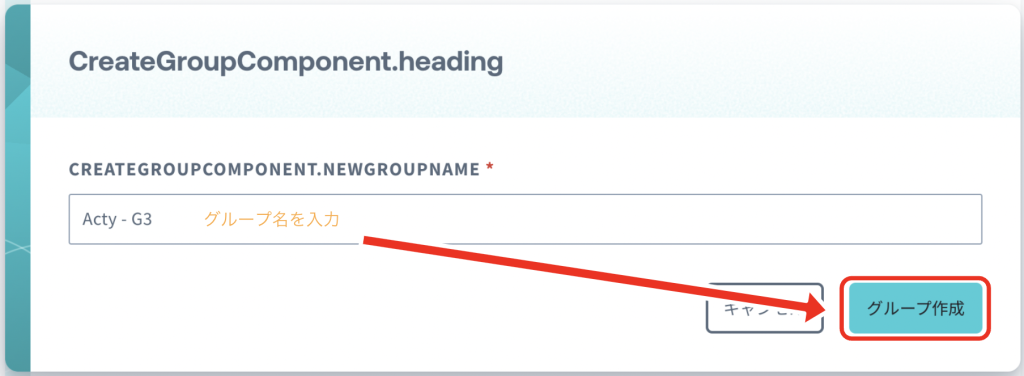
変更先のグループが、今作成したグループになっていることを確認したら[グループ変更]をクリックします。
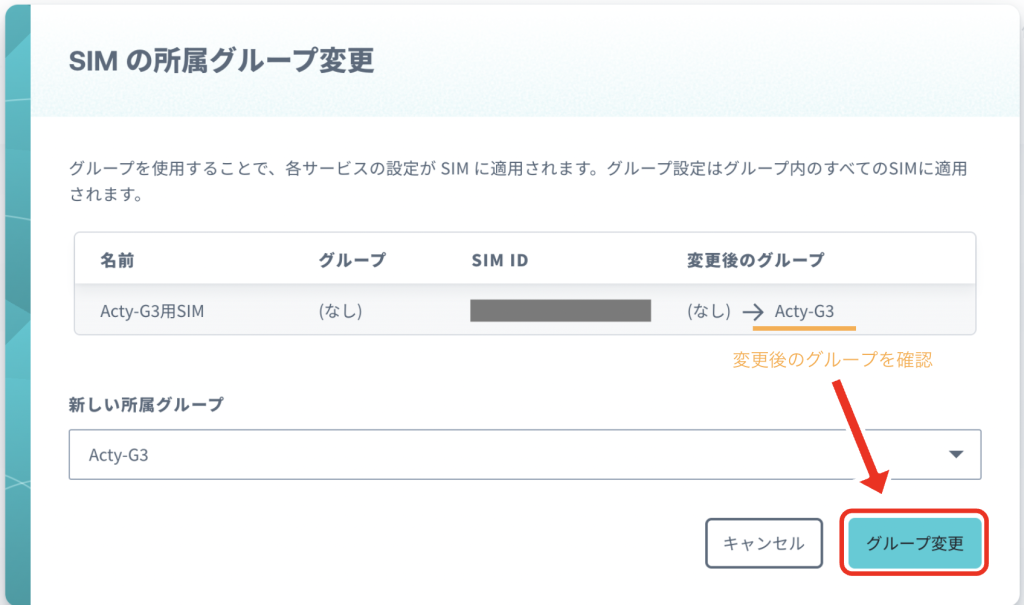
[グループ変更]をクリックすると、自動的に SIM 管理画面に戻ります。
SIM の「グループ」欄で正しくグループが設定されていることを確認してください。
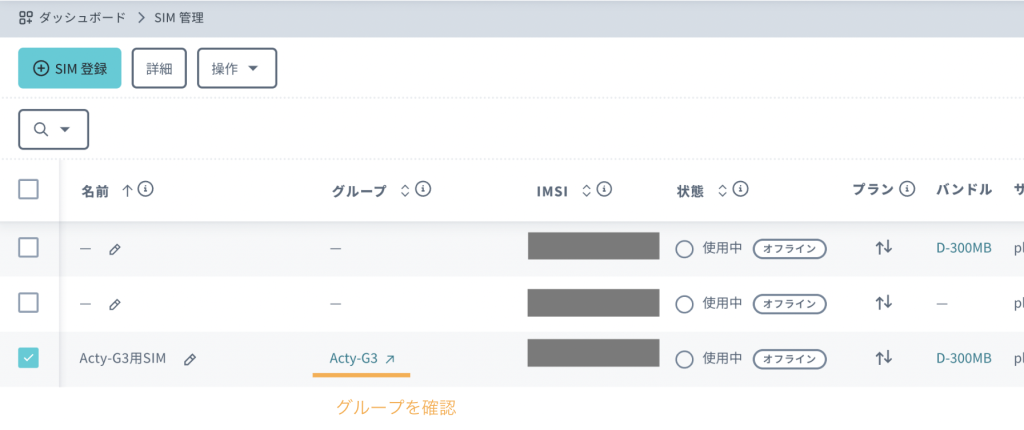
以上で、グループの作成とSIMの所属作業は完了です。
SORACOM Harvest Dataの有効化
SIM 管理画面から、利用するSIMを所属させたグループ名(例えば、Acty-G3)をクリックします。
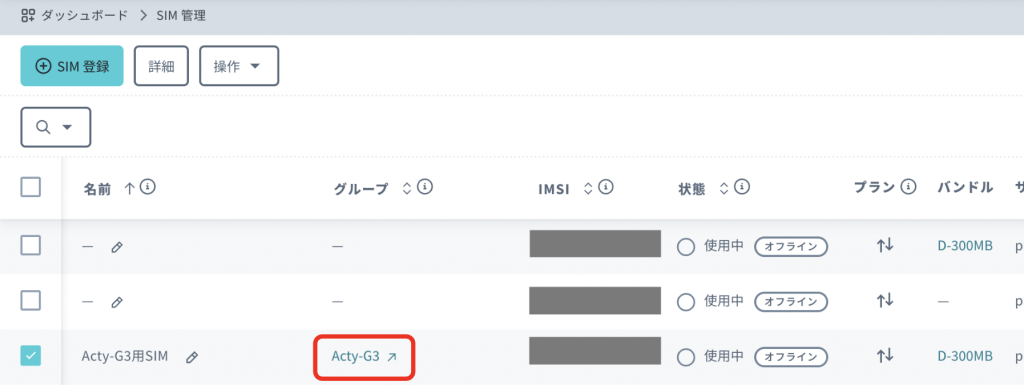
[基本設定] >[SORACOM Harvest Data 設定]をクリックして開きます。
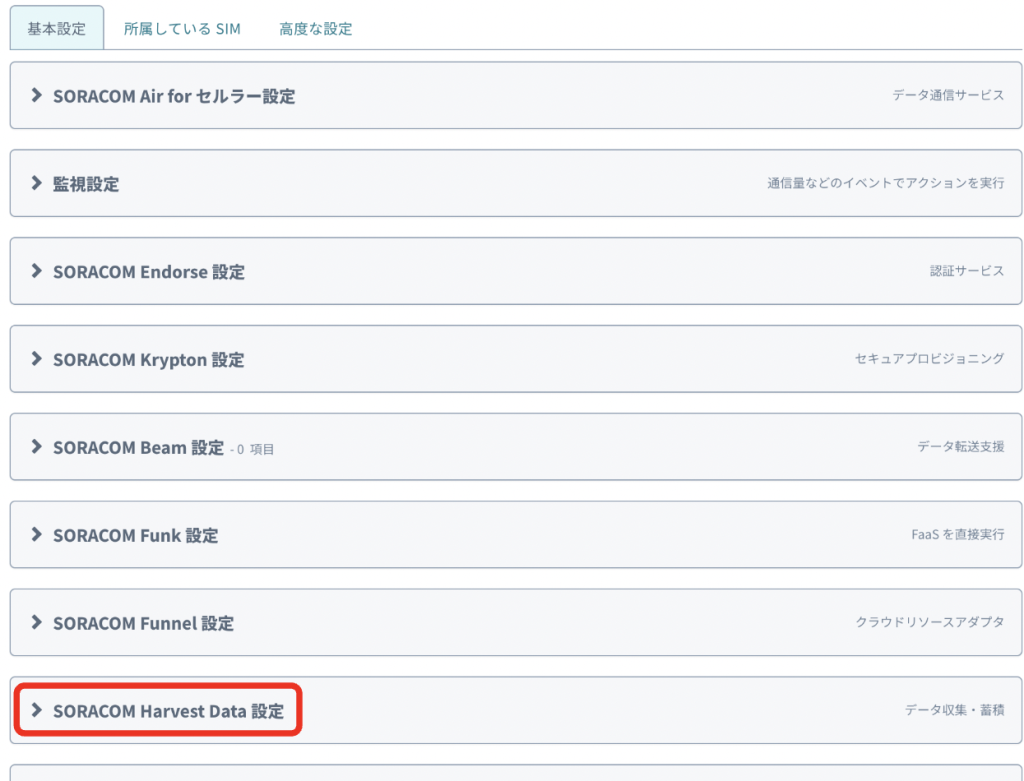
「SORACOM Harvest Data 設定」でスイッチをクリックし、OFFからONに切り替えます。そして、[保存]をクリックします。
※その後、表示される「SORACOM Harvest Data が有効になっています」ダイアログでは[OK]をクリックします。
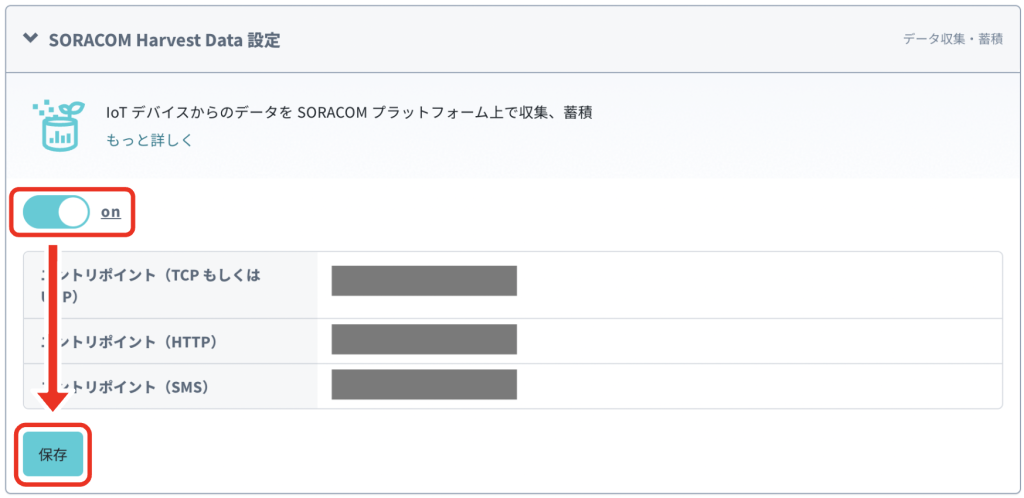
以上で、SORACOM Harvest Data の設定は完了です。
デバイスキッティングと動作確認
SORACOM IoT ストアで提供する Acty-G3 には、SORACOM を利用するための APN の設定と SORACOM Unified Endpoint にデータを送信する Android アプリがインストール済ですので、SIMをセットしてアプリを実行すればデータを送信できます。
Acty-G3 本体の裏蓋を開け充電池を外すと、 SIM を入れるスロットがあります。スロットは2つありますが、向かって右側が SIM スロットです。スロットのホルダーを上にずらしロックを外して開け、 SIM カードの端子を下に向けて切り欠きを左上にスロットにはめます。

ホルダーを閉じ、下にずらしてロックします。

充電池をセットし、裏蓋を閉じます。裏蓋を固定するために同梱のネジをプラスドライバーで取り付けます。

本体左側の電源ボタンを押し、上部 LED (電源)の点灯を確認しデバイスの起動を数分待ちます。
上部 LED が点灯しない場合は充電池が放電しているため、付属のDC-USBケーブルをUSB充電器(別売り)に接続し充電を行ってから、ご利用ください。

続いて本体右側の①ボタンを押し、 GPS アプリの起動(中央の LED の赤点灯)を確認します。 LED が点灯しない場合はデバイス起動中のため、しばらく待ってから再度ボタンを押します。
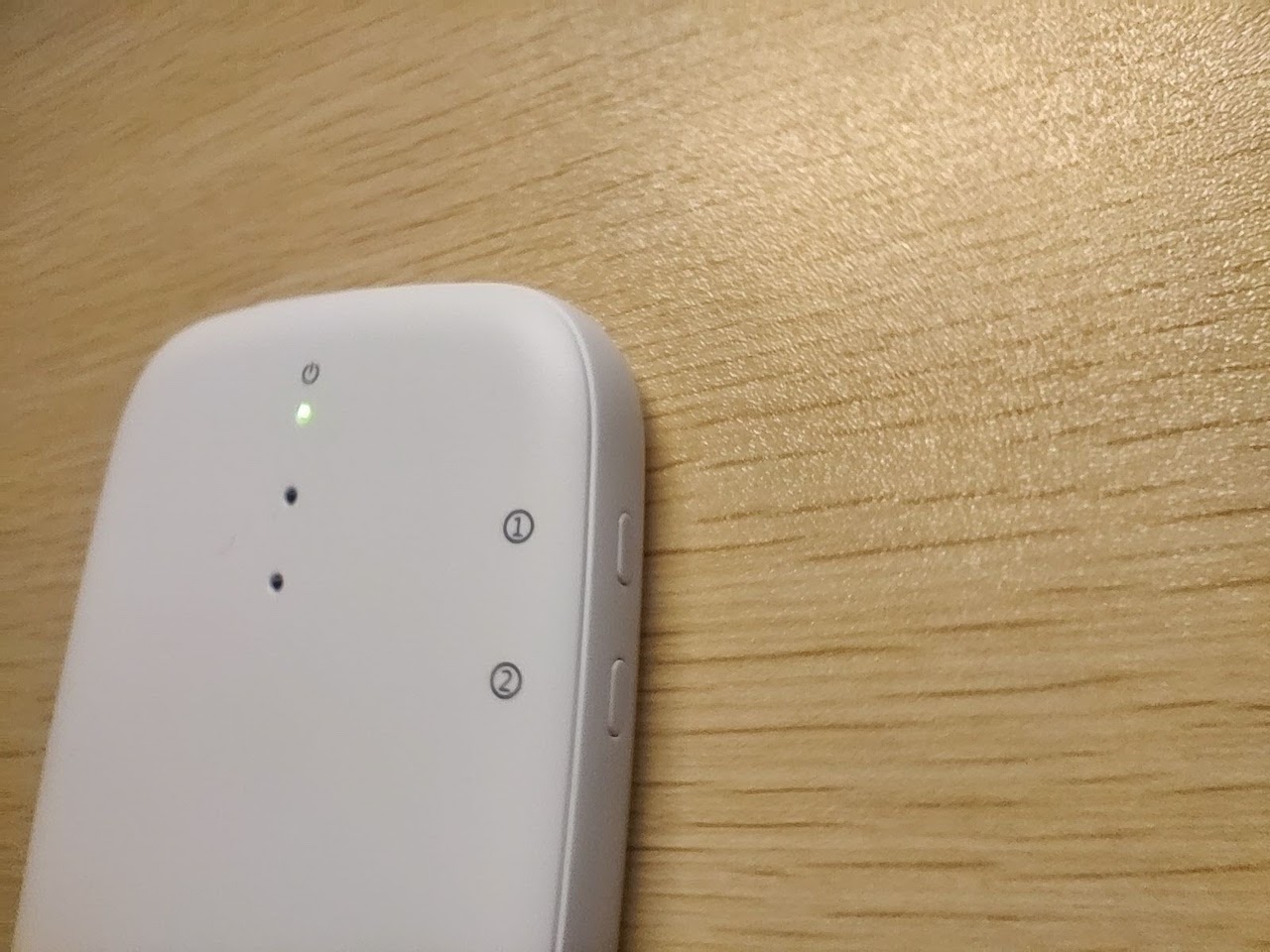
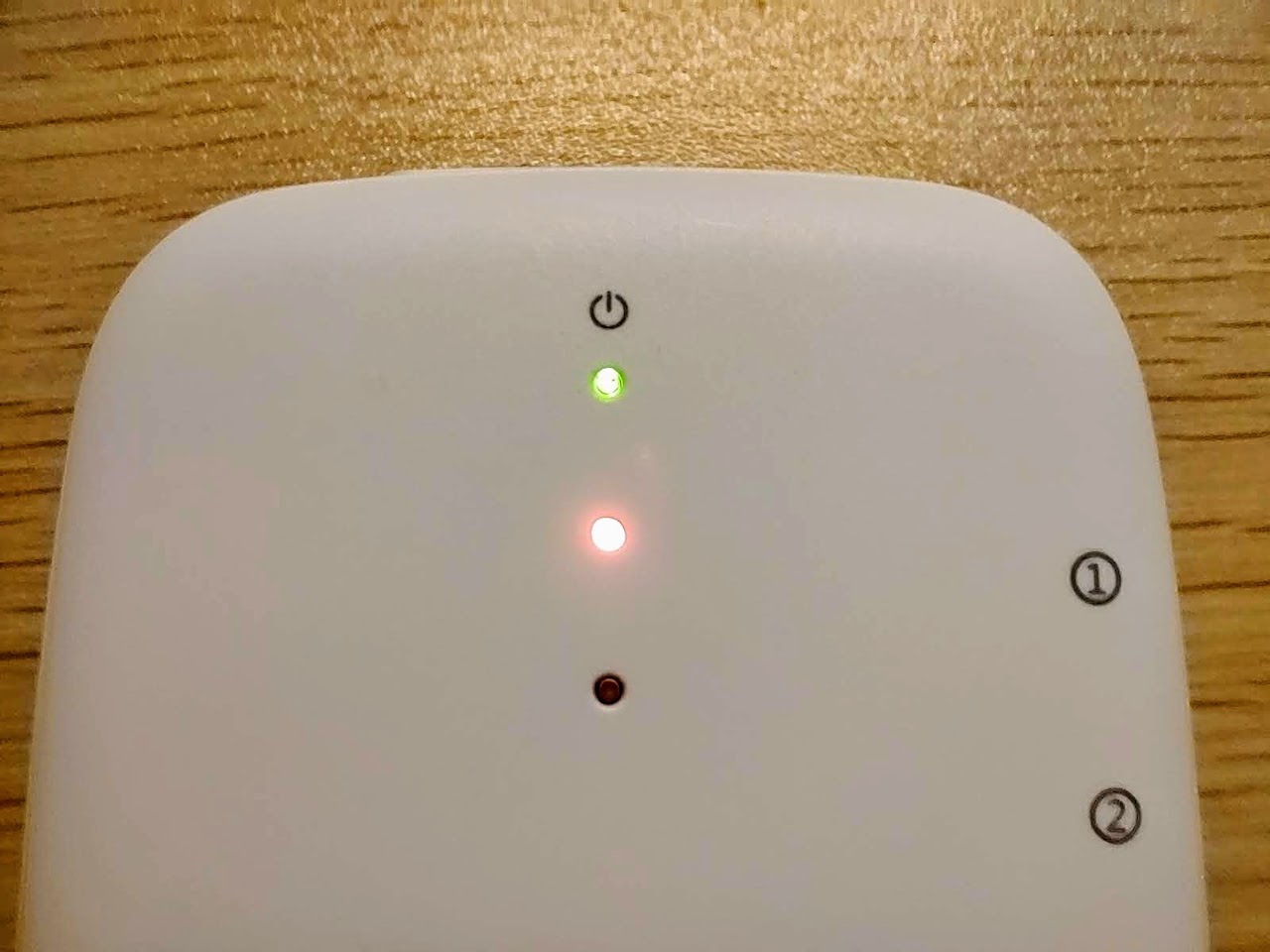
これで、SORACOM HarvestへのGPSデータ送信が開始しました。続いて本体右側の②ボタンを押し、BLEスキャナーアプリの起動(下部LEDの赤点灯)も確認します。各アプリのデータ送信仕様は以下の通りです。
| アプリ名 | 設定項目 | 表示項目名 | 初期値 | 備考 |
| GPSトラッカーアプリ | 送信間隔 | Interval Setting | 60秒 | 秒単位で設定 |
| GPSトラッカーアプリ | 実行時間 | Time Limit | 60分 | 分単位で設定、0で継続動作 |
| BLEスキャナーアプリ | 送信間隔 | Interval Setting | 30秒 | 秒単位で設定、最小10秒 |
| BLEスキャナーアプリ | 実行時間 | Time Limit | 60分 | 分単位で設定、0で継続動作 |
初期値からの設定変更はパソコンに接続し、Android の画面表示ソフトウェア上で変更します。「補足 : アプリ設定値の変更」を参照してください。
また、Acty-G3の基本操作は以下の通りです。
- Acty-G3 の起動と終了 : 電源ボタンの長押し
- GPS トラッカーアプリの実行と終了 : ①ボタンの短押しで実行/終了、また実行時間が経過すると自動で終了
- BLE スキャナーアプリの実行と終了: ②ボタンの短押しで実行/終了、また実行時間が経過すると自動で終了
GPSデータの確認
SORACOM ユーザーコンソールの SIM 管理画面より今回利用している SIM を選択し[操作]>[データを確認]をクリックします。
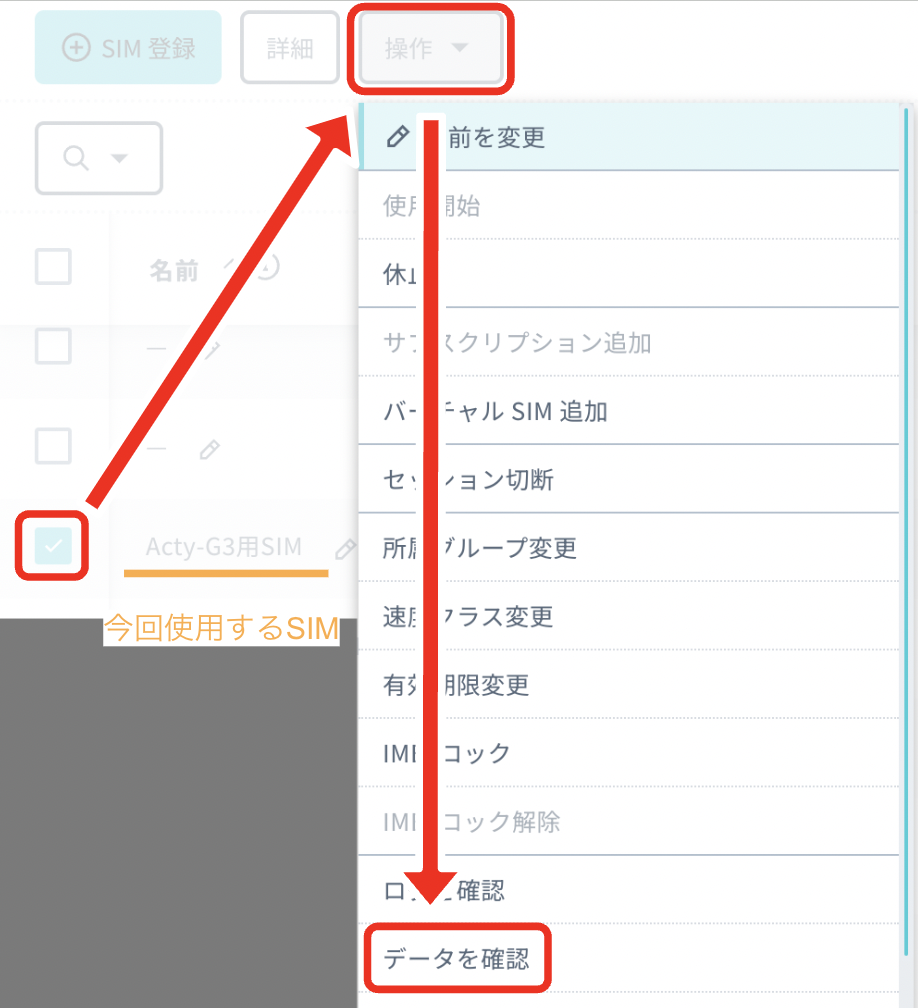
画面右上の「自動更新」スイッチをONにし、しばらく待っているとGPSのデータが表示されるようになります。
画面左上のグラフ選択から[Map]を選択すると、地図上にGPSの位置情報が表示されます。
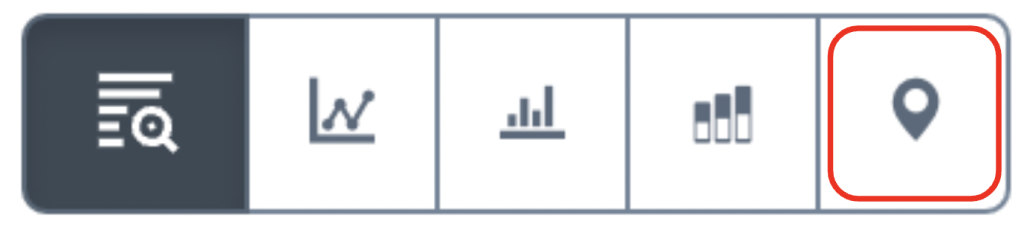
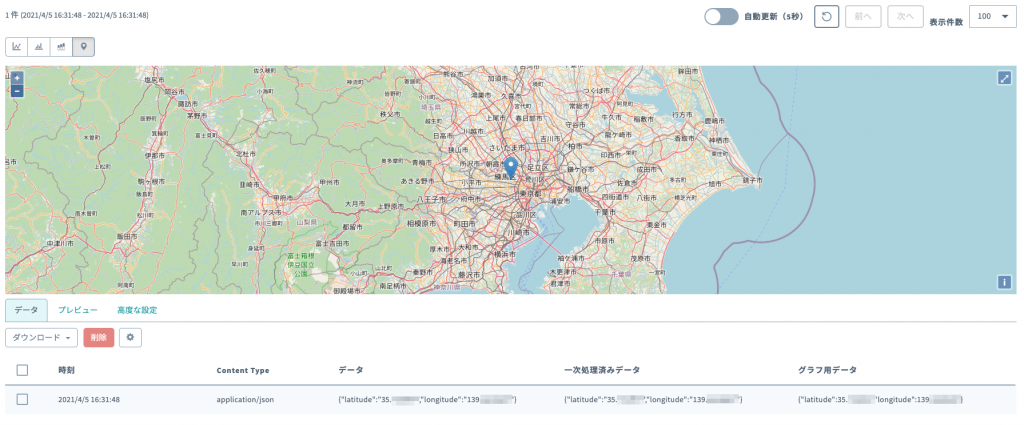
合わせて、BLEスキャナーアプリのデータも画面下部に表示されます。(BLEスキャナーアプリのデータは位置情報ではないため、地図上にプロットはされません。)
SORACOM Lagoonの設定
GPS とビーコンの両方のデータを可視化するダッシュボードを作成するために、SORACOM Lagoon を利用していきます。
SORACOM Lagoon 用語解説
ここで SORACOM Lagoon で使われる用語を解説します。
| 用語 | 意味 |
| プラン | SORACOM Lagoon の契約プランです。プランによって機能と料金が異なり、今回は無料の Free プランを利用します。SORACOM Lagoon のご利用料金に機能や料金の比較表があります。 |
| SORACOM Lagoon ユーザー(Lagoon ユーザー) | SORACOM Lagoon へログインするためのユーザー( ID とパスワードの組)です。 SORACOM ユーザコンソールへのログインとは異なるユーザ一覧となり、皆さん自身で登録・削除が可能です。ダッシュボードやパネルを編集できる「編集可能」と表示専用の「読み取り」の2段階の権限を設定できます。作成可能数はプランによります。 |
| リソースの種類 | 表示するデータの種別です。SORACOM Lagoon では以下の4つの中から選び、その中からノード(SIMや回線)を選択します。 ・Air = SORACOM Air for セルラー (SORACOM IoT SIM) ・Lora = SORACOM Air for LoRaWAN デバイス ・Sigfox = SORACOM Air for Sigfox デバイス ・Device = SORACOM Inventory デバイス 今回はSIMなので、「Air」の SIM を選択します。 |
| パネル (Panel) | パネルはデータを表示する領域です。データソースとメトリクスを指定すると、そのメトリクス(たとえば SIM )のデータをパネルで使えるようになります。様々なパネルが存在します。 |
| ダッシュボード (Dashboard) | 複数のパネルを束ねて「1枚の画面」にしたものがダッシュボードです。共有の画面表示単位となります。 |
| アラート (Alert) | リソースのメトリクスデータに対して条件を設定し、その条件を満たしたら通知を行う仕組みの事です。 |
| データリフレッシュ | SORACOM Harvest から SORACOM Lagoon へデータが反映される事、もしくは反映タイミングとなります。反映タイミングはプランによります。 |
SORACOM Lagoonの初期設定
SORACOM ユーザーコンソール で[メニュー]>[データ収集・蓄積・可視化]>[SORACOM Lagoon]とクリックします。
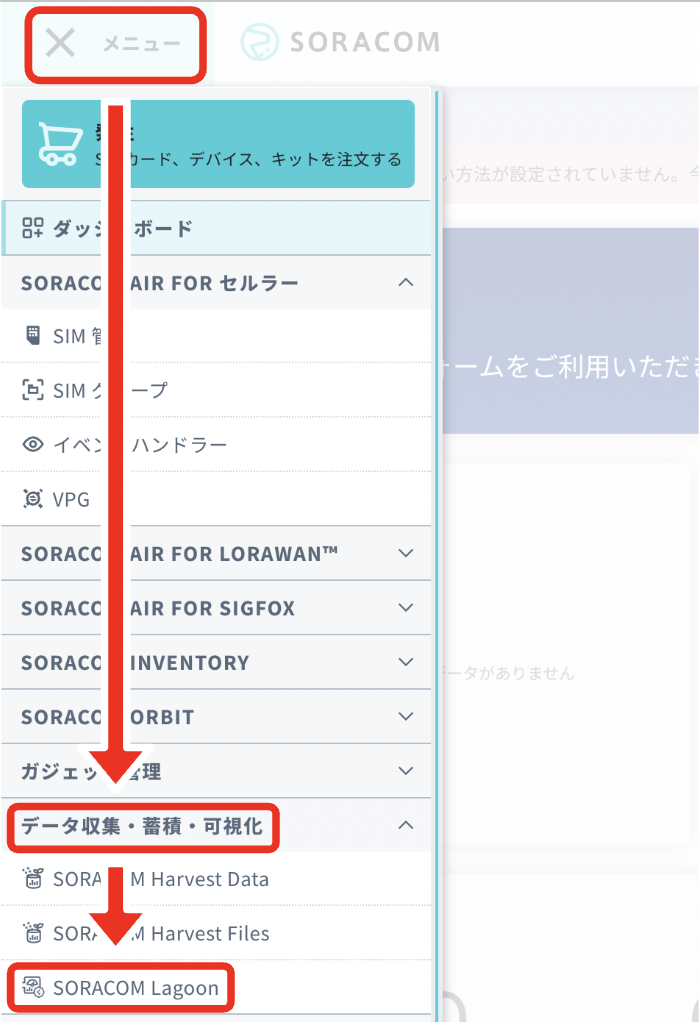
[Lagoon の利用を開始する]をクリックします。
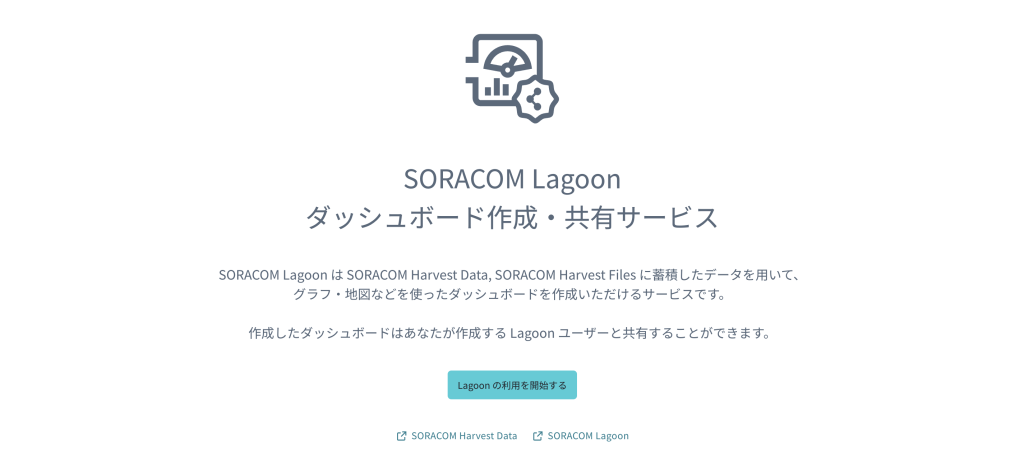
プランのうち Free の[選択する]をクリックします。
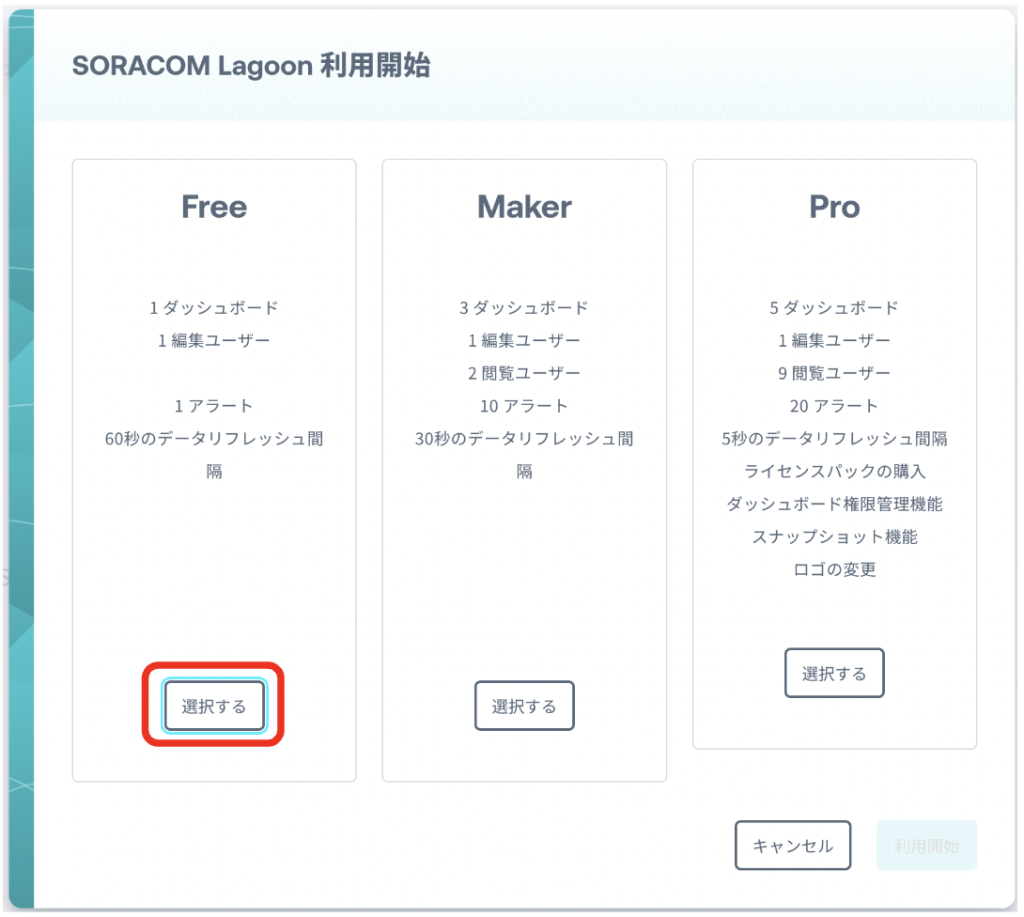
[利用開始]をクリックします。
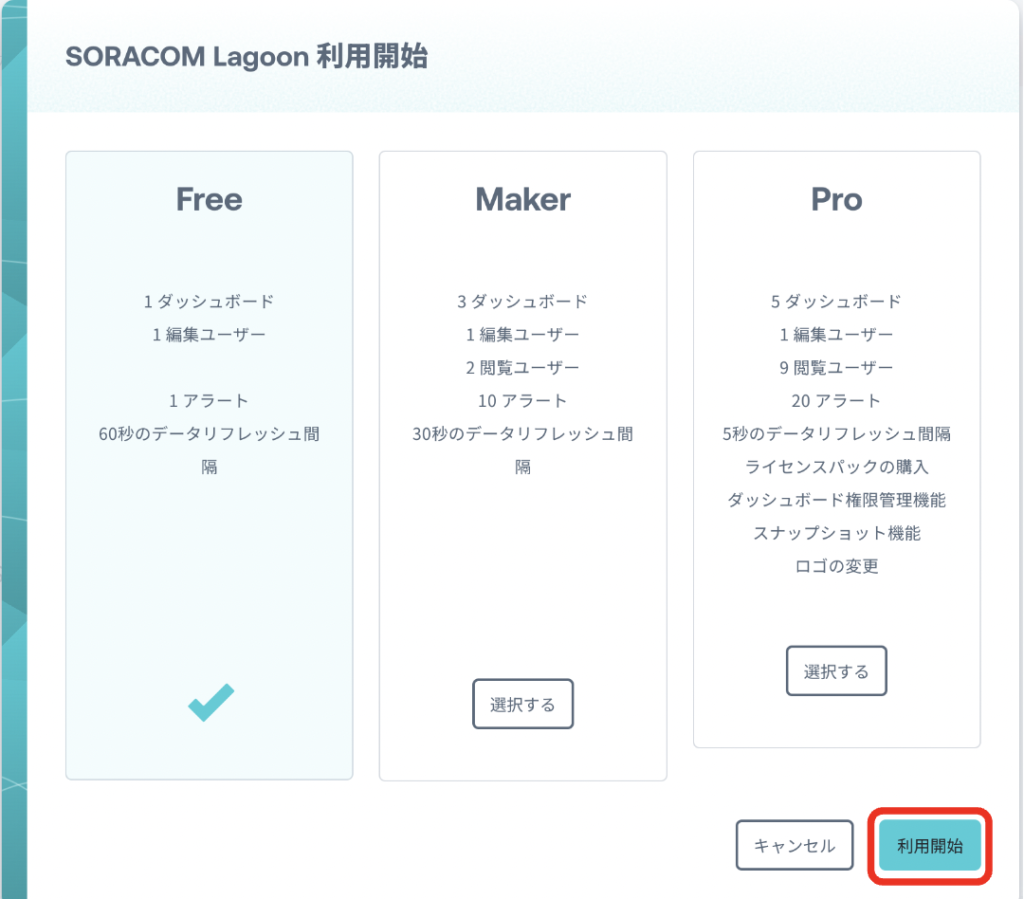
SORACOM Lagoon サービス用のパスワードを設定した後、[利用開始]をクリックします。
※ここでは、SORACOMユーザコンソールへのログイン時とは異なるパスワードを設定することを推奨しています。
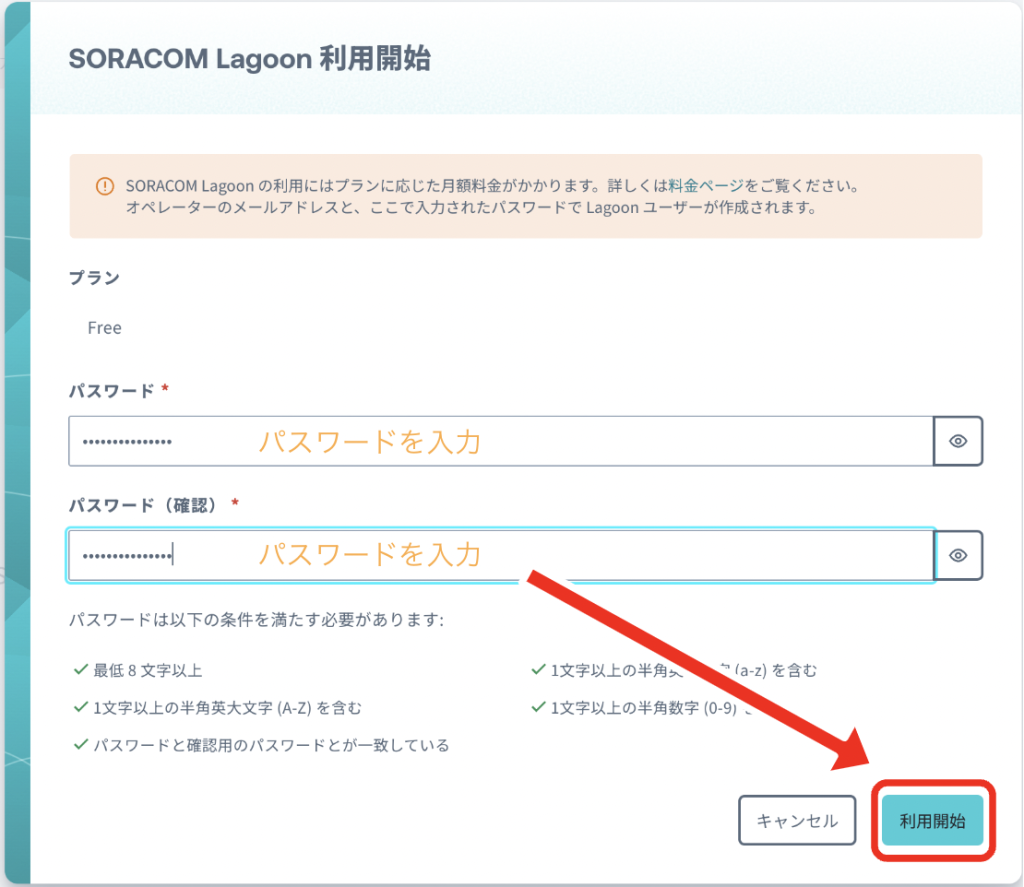
SORACOM Lagoon コンソールへのログイン
上記設定作業が完了すると、以下のようにSORACOM Lagoonコンソールへのリンクが表示されます。
※この画面は、SORACOM ユーザーコンソール で[メニュー]>[データ収集・蓄積・可視化]>[SORACOM Lagoon]とクリックすることでも表示できます。
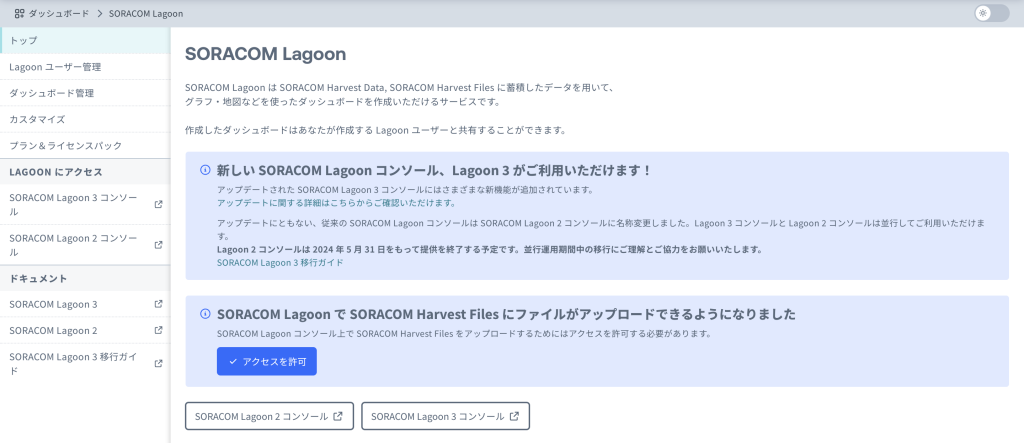
[SORACOM Lagoon3 コンソール]ボタンをクリックします。
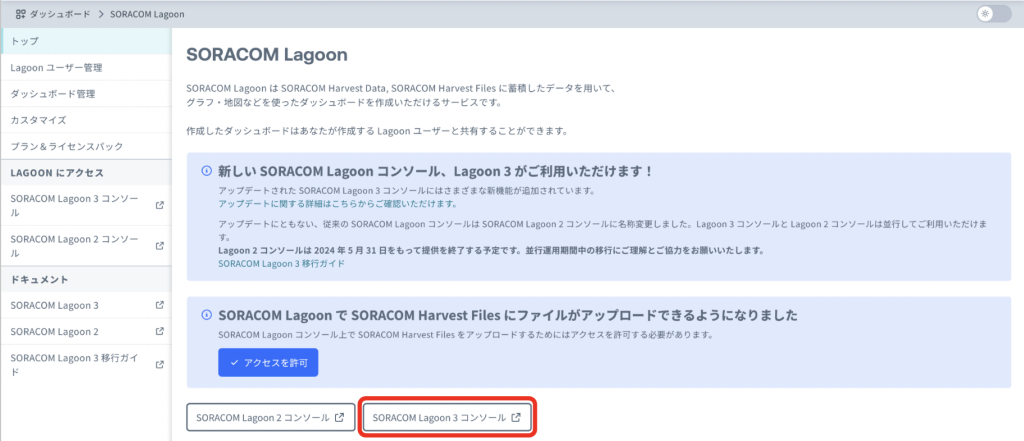
SORACOM Lagoonコンソールへのログイン画面が開きます。メールアドレス(SORACOMユーザコンソールへログインする際と同じもの)と、先ほど初期設定時に登録したパスワードを入力してログインします。
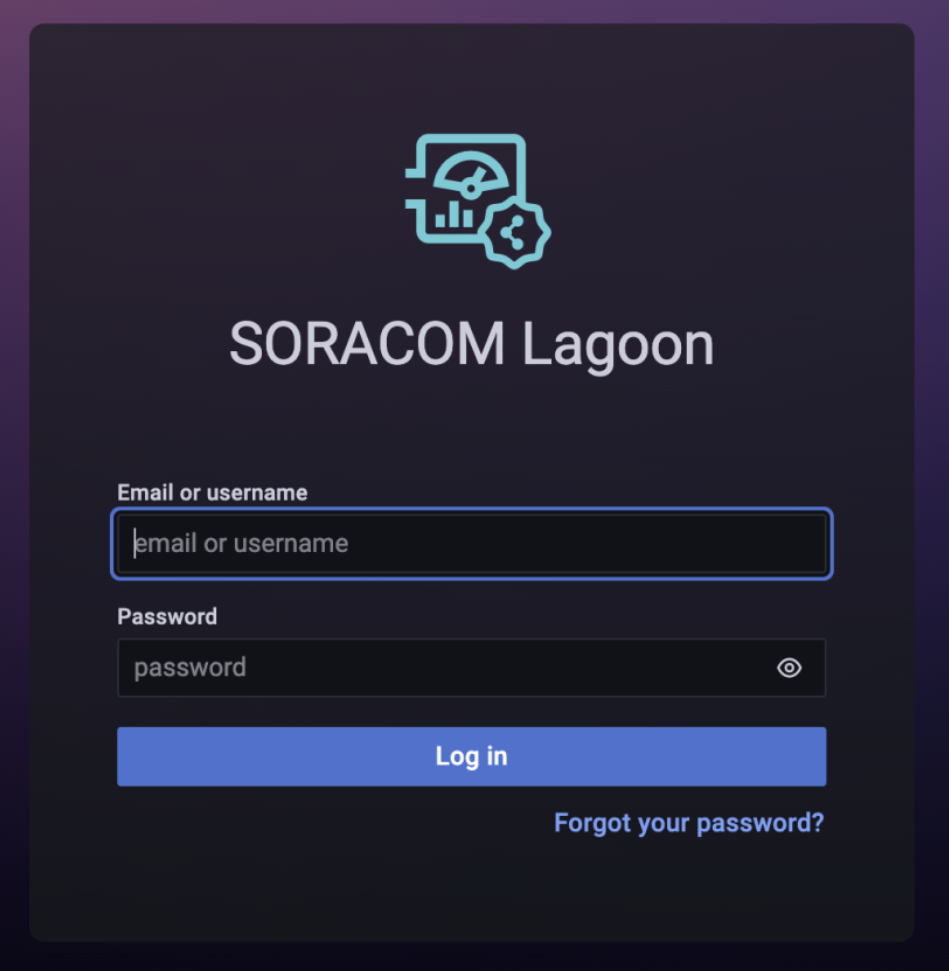
ログインすると、以下のような画面が表示されます。
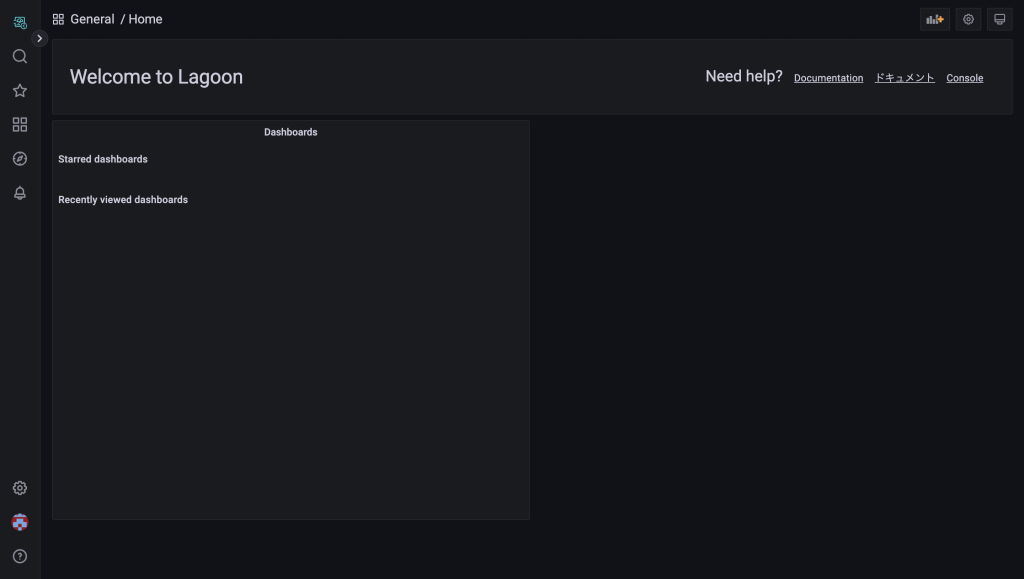
コンソール画面の背景を白くしたい時は?
SORACOM Lagoonコンソールは、標準で背景が黒となっています。
こちらは設定で変更することが出来ます。左下のアイコンにカーソルを合わせると[Preferences]が表示されるので、それをクリックします。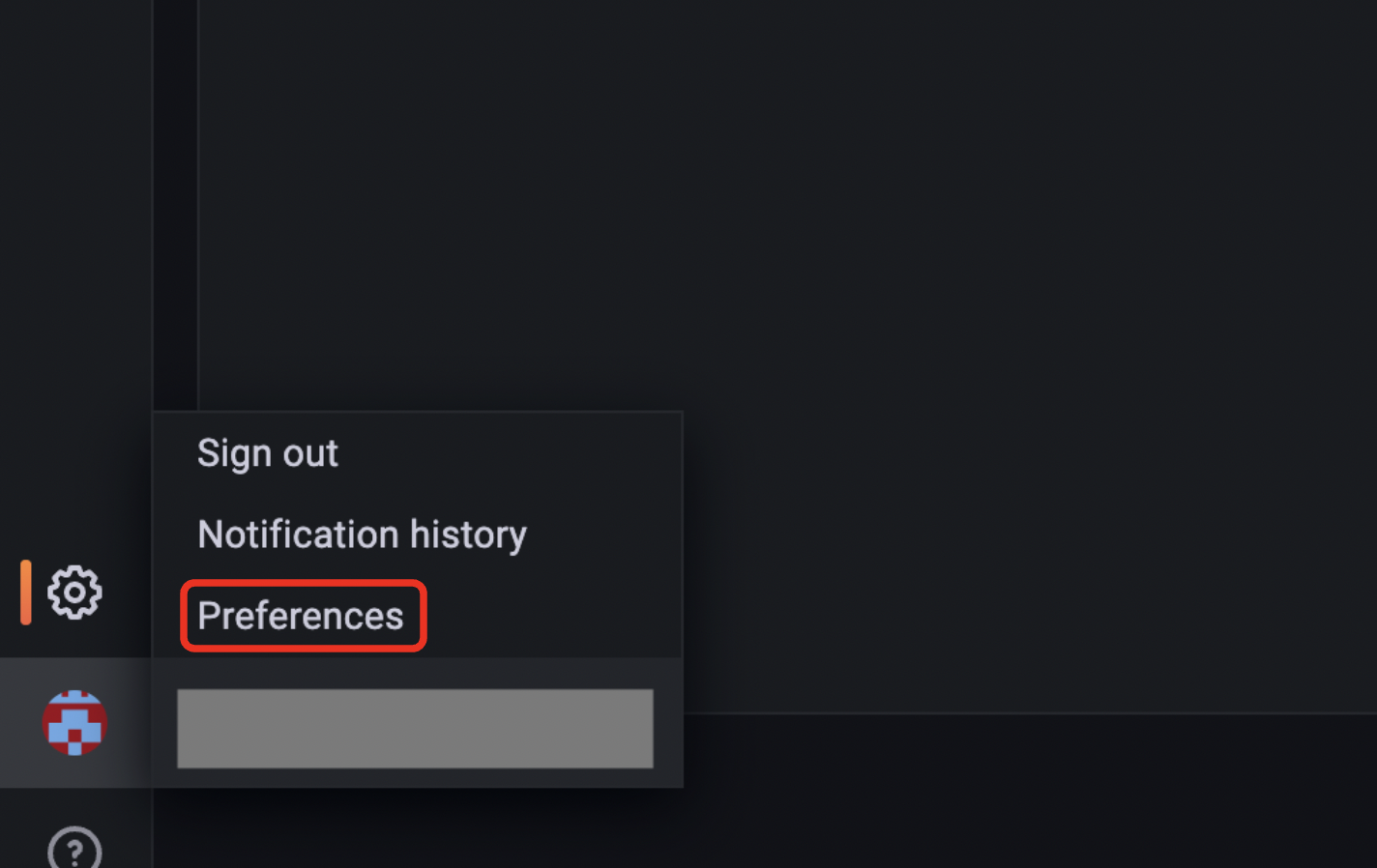
「UI Theme」で[Light]を選択して、[Save]ボタンをクリックすると、背景が白くなります。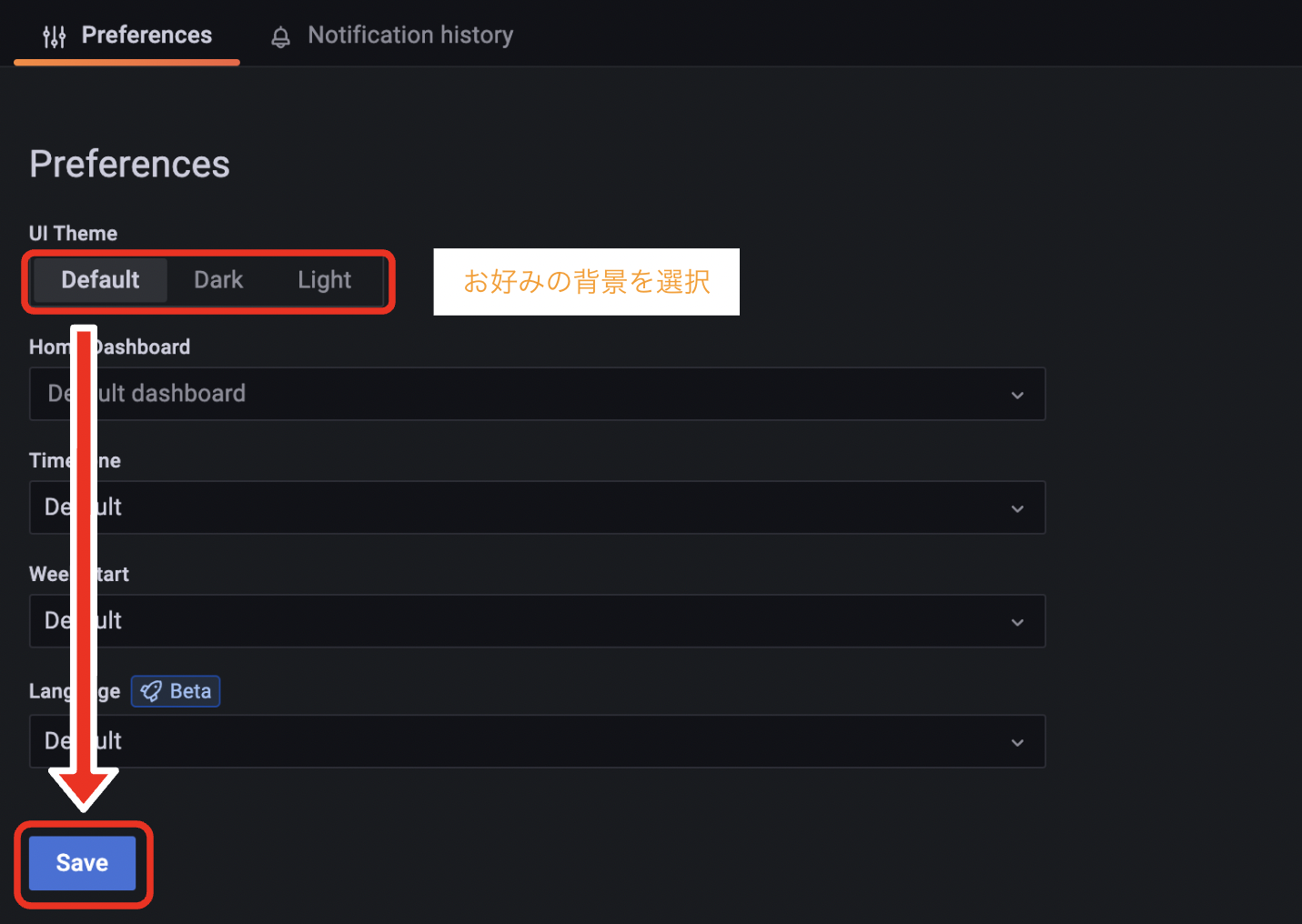
ダッシュボードの作成(インポート)
SORACOM Lagoonでは、ダッシュボードを構成するパネルを1つずつ作成し画面を作り込んでいくことも出来ますが、ダッシュボードの表示項目をJSON形式で記述されたモデルから一括でインポートすることも出来ます。作成したいイメージに近いサンプルダッシュボードをインポートし、その後自分自身の好みに合わせてカスタマイズすることで、作成時間を大幅に短縮することが可能です。
今回はActy-G3用のサンプルダッシュボードをインポートしていきます。
まずは、Acty-G3 にセットしているSIMのIMSIを確認します。SORACOM ユーザーコンソール のSIM管理画面から確認することが出来ます。この後の手順でIMSI(15桁の数字)を利用するので控えておきましょう。
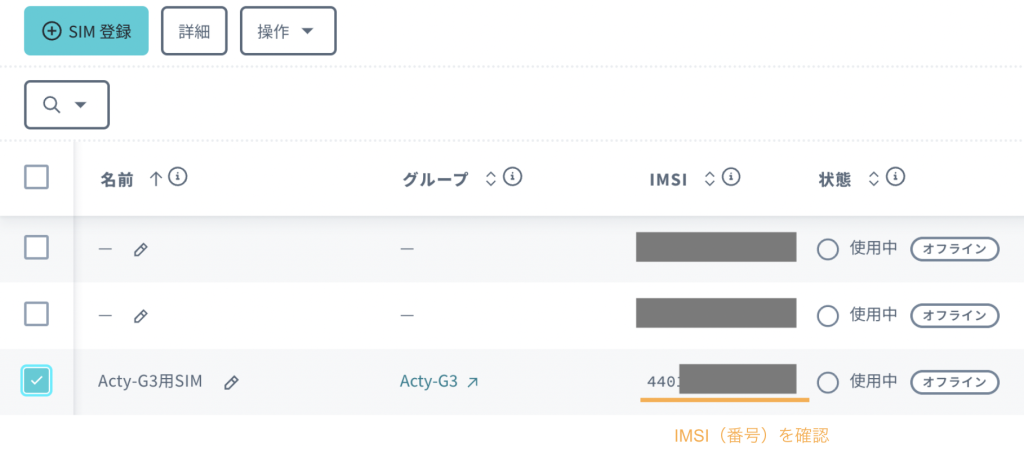
次に Acty-G3 サンプルダッシュボード を開き、 ページ右上にある[このダッシュボードを使う]をクリックします。
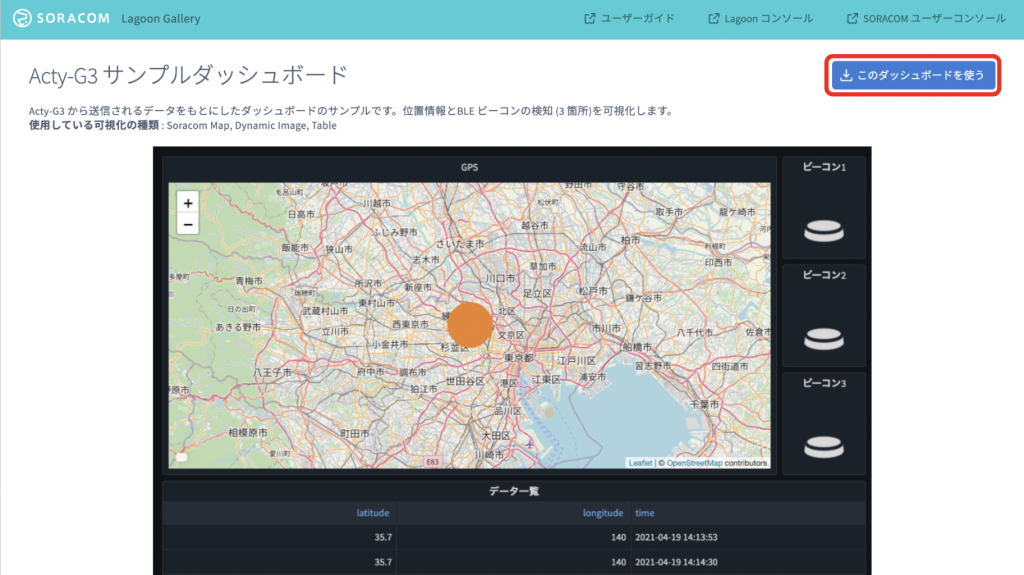
先ほど控えた IMSI を入力し、「テンプレートを作成する」をクリックします。
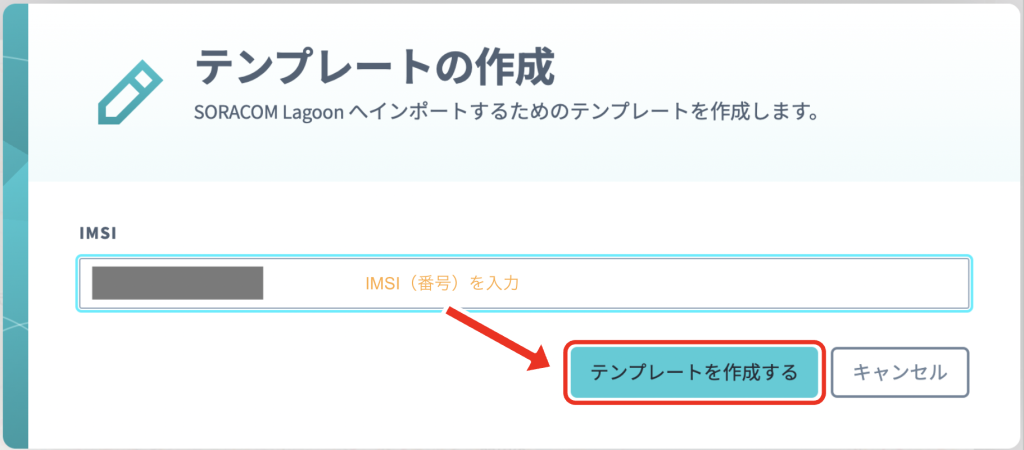
「テンプレートのインポート」画面で[クリップボードにコピー]をクリックします。
※今後の利用にも備えてテンプレートを保存しておきたい場合は[JSONファイルとしてダウンロード]を選択してください。
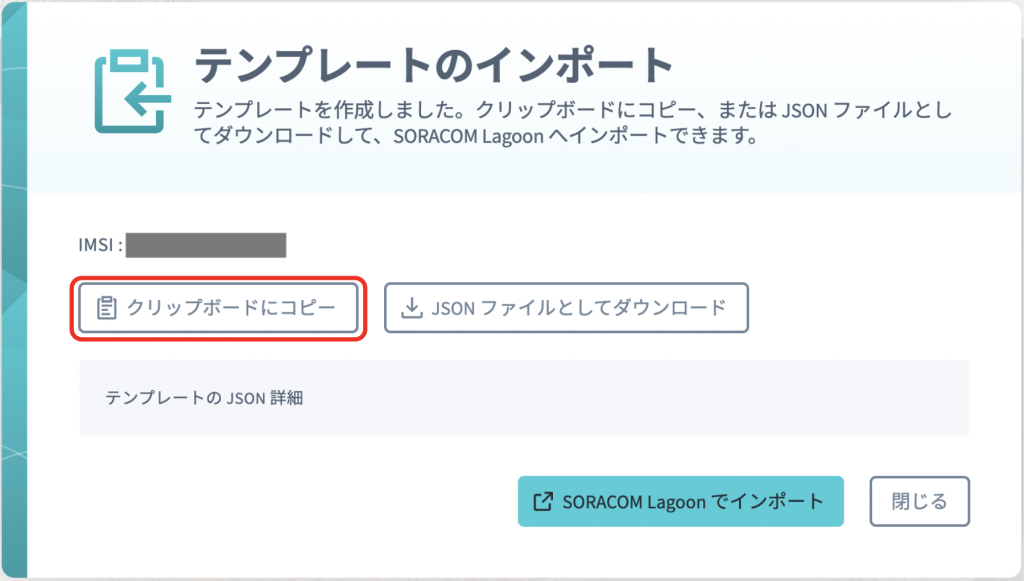
その後、[SORACOM Lagoon でインポート]をクリックします。
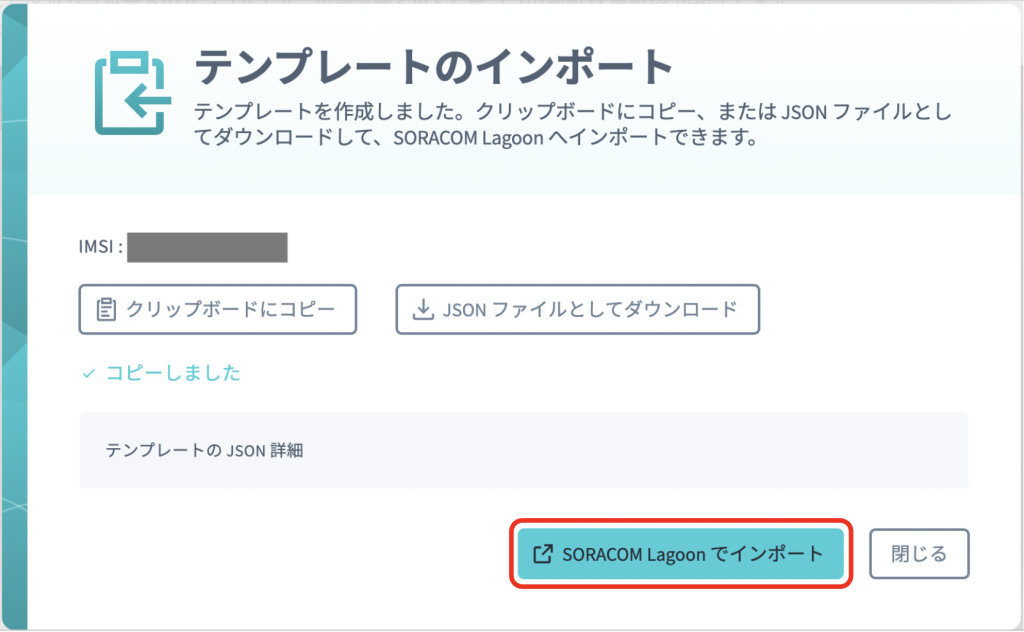
[SORACOM Lagoon でインポート]をクリックすると、Lagoon のインポート画面に遷移します。「Import via panel json」に先ほどクリップボードにコピーした JSON を貼り付けます。
Windows の場合は Ctrl + V、Mac OS の場合は ⌘ (Command) + V で貼り付けることが出来ます。
貼り付けが完了したら、[Load]をクリックします。
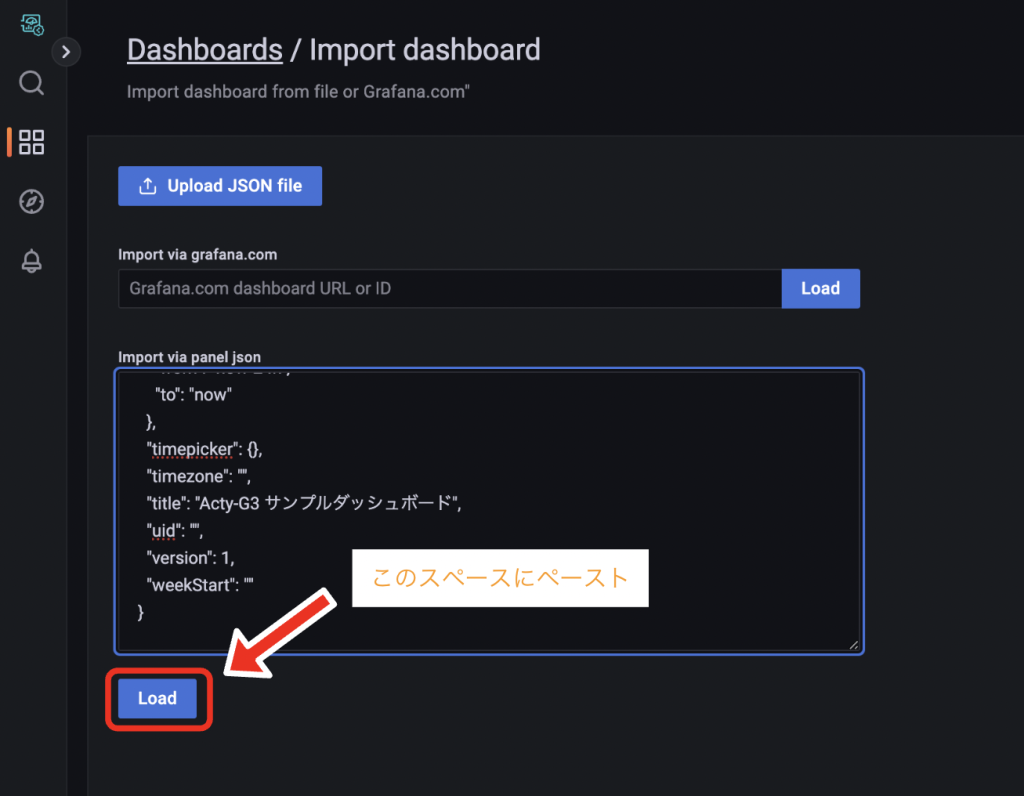
インポートの詳細画面に遷移します。「Harvest」で[Harvest]を選択し、[Import]をクリックします。
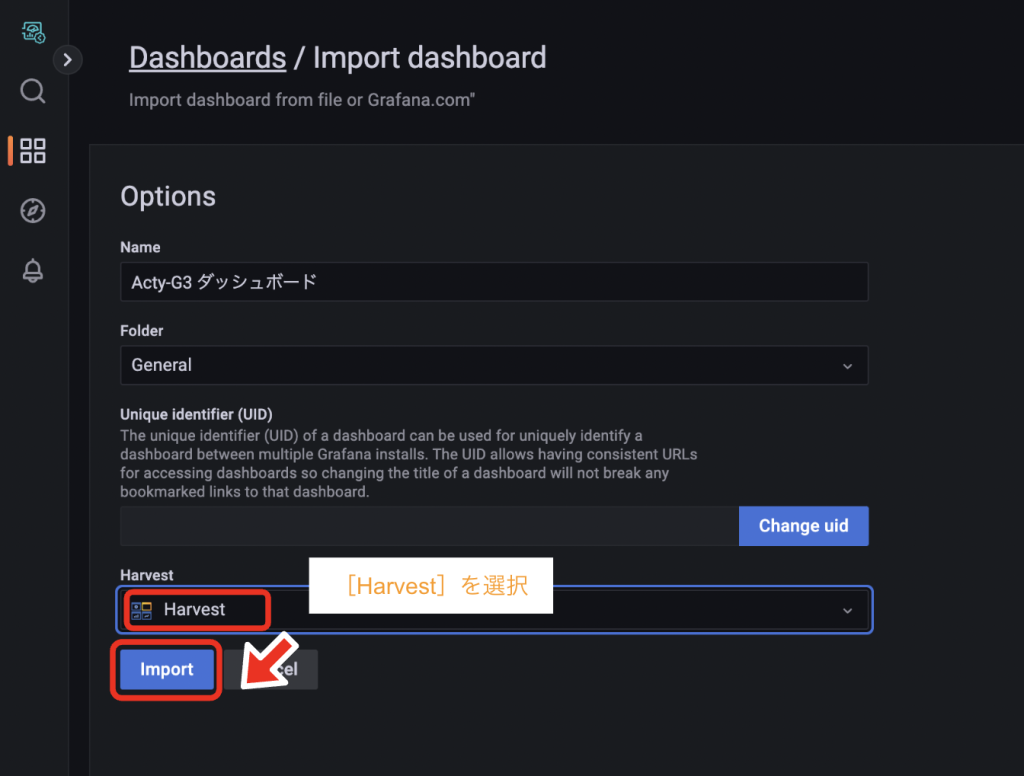
過去にLagoonでダッシュボードを作成したことがある場合、「作成数の上限に達しています」と表示される可能性があります。
不要なダッシュボードがある時は、それを削除した後に再度インポートを試みてください。不要なダッシュボードがない時は、プランのアップグレードを検討してください。プランごとの料金は、SORACOM Lagoon のご利用料金 を参照してください。
インポートに成功すれば、ダッシュボードが表示されます。
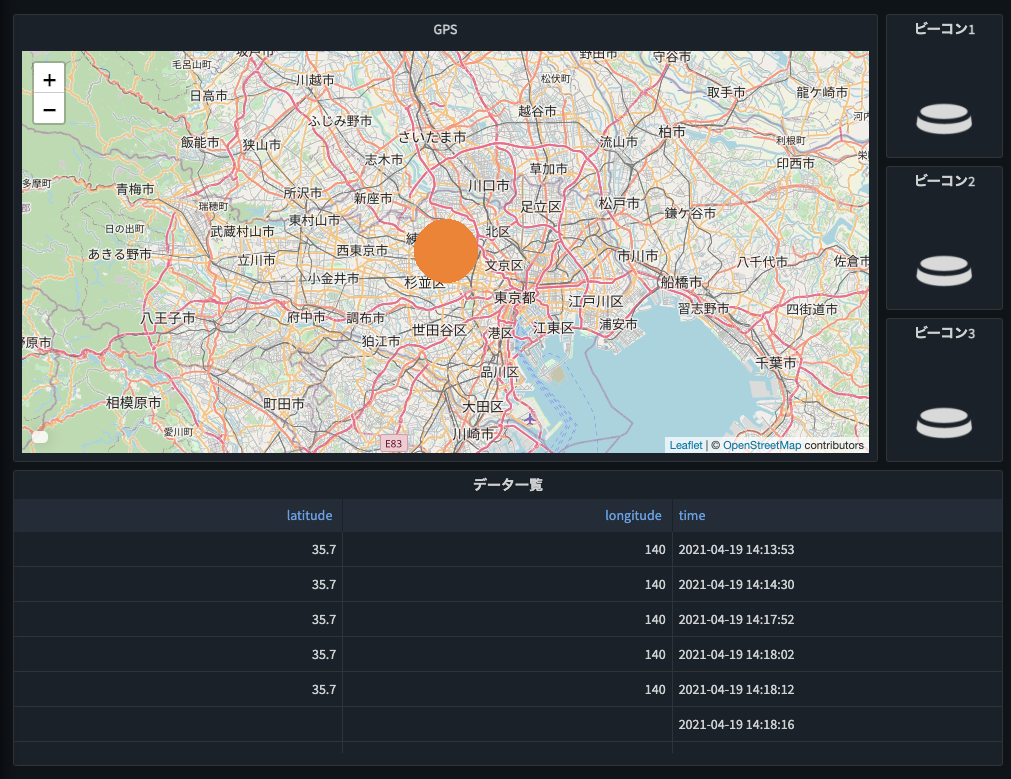
各パネルはそれぞれ以下のデータを表示します。
– GPS : Acty-G3の位置情報を地図にプロットして表示
– ビーコン1〜3 : Acty-G3がBLEビーコンを検知したら緑色のアイコン、検知しないと灰色のアイコンを表示
– データ一覧 : Acty-G3が送信したデータを表形式で表示
設置したビーコンの AdvA(Advertiser’s Address) をビーコンパネルに設定しましょう。ビーコン1 パネルのタイトルをクリック、[Edit]を選択しパネルの編集画面を表示します
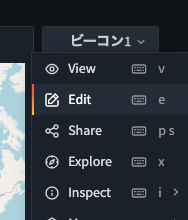
画面左側中ほどの[Transform]タブをクリック、[Filter data by values]内の AdvA を BLE ビーコンの AdvA に書き換えます。
BLE ビーコンの AdvA の確認方法は、ビーコンの取扱説明書などを参照してください。ビーコン裏面のラベルに印字されることがあります。
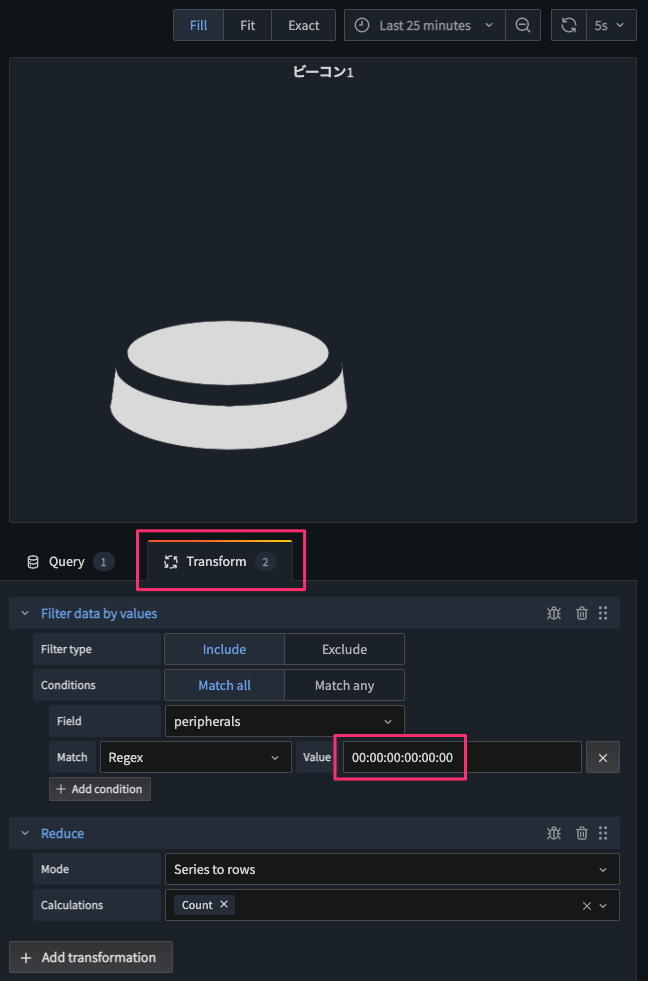
このパネル設定は、 Acty-G3 が送信する AdvA 一覧に指定の AdvA が含まれる数をカウントし、0 なら灰色、 1 以上は緑色のアイコンを表示します。
画面右上の[Apply]ボタンをクリックし設定を反映します。
設置した数だけ繰り返します。4 個以上の場合はビーコンパネルを複製(パネルのタイトルをクリックし[More…]-[Duplicate]を選択)して設定します。
以上で全ての設定が終了です。
実運用に向けてのヒント
ここまでで IoT システムの動作を確認してみました。実際に活用していくためのヒントを2点示します。
デバイスの設置
社内便の容れ物の位置を追跡するために、 Acty-G3 の取り付け方法を検討しましょう。本体にストラップホールはありませんので、コンテナやバッグなどのポケットに入れて利用するのがおすすめです。
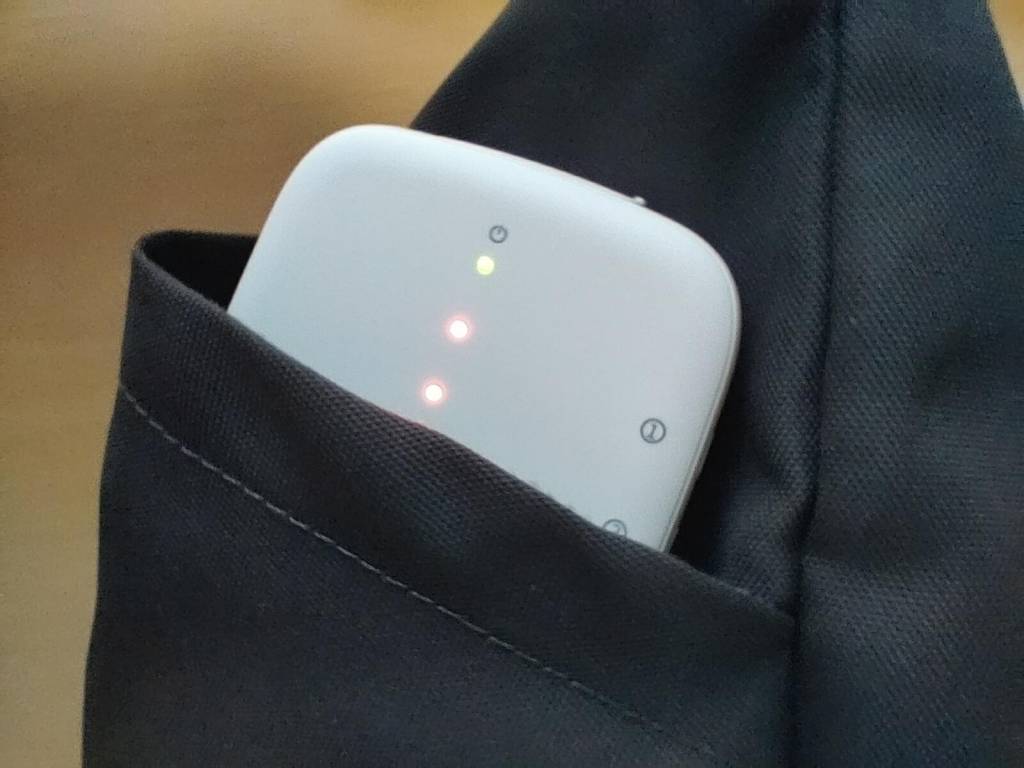
電池の持ち時間は気温や電波状況なども影響するため、利用予定の環境に近い状態で動作時間を計測し、充電頻度、充電はどのタイミングで行うかなどを検討します。
複数個用意しローテーションで運用する方法も有効ですが、 Lagoon ではデータを SIM 単位で区別するため、対応付けの検討が必要になることを留意しましょう。
BLEビーコンは、社内便のチェックポイントとして集配場所や一時置きするラックなど検知したい場所に設置します。 BLE の電波が Acty-G3 に届けば良いので、物陰など目立たないところに置いて問題ありませんが、金属製のケースや棚の中など電波が遮蔽される場所には置けません。
本レシピでは、BLE ビーコンの機種に依存する機能は利用していません。動作確認した BLE ビーコンとして、サンワサプライ社の MM-BLEBC7 があります。
アプリ設定値の変更
アプリの初期値では一定時間の経過でアプリが終了するため、アプリを常時実行するように設定変更を検討します。また、データ通信量を押さえるためにデータ送信間隔を長くするときも、同様の設定変更を行います。Acty-G3のアプリ設定変更はパソコンと Acty-G3 を USB で接続し、一般の Android 画面表示ソフトウェアからアプリの設定を変更します。今回は Android 画面表示ソフトウェアの例として、複数の OS に対応する Vysor の手順をご紹介します。
Vysor 公式 Web サイトの[Download]リンクから、パソコンの OS に対応するインストーラをダウンロード、インストールします。macOS の場合は、 Vysor-mac-x.x.x.dmg ファイル(x.x.xはバージョン番号)をダウンロードし、開きます。
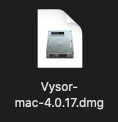
Vysor アプリケーションを Applications フォルダにドラッグ&ドロップでインストールします。
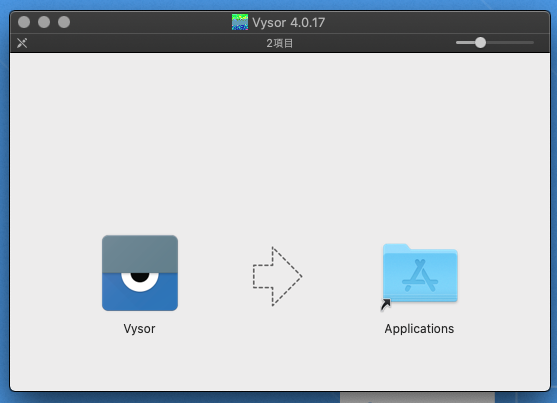
macOSの Launchpad から「Vysor」をクリックし、アプリケーションを起動します。警告メッセージが表示される場合は、その指示に従いつつ「開く」をクリックします。
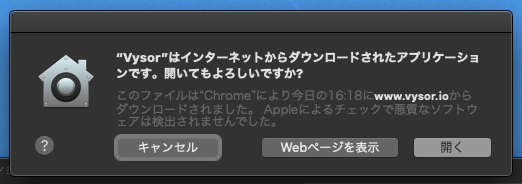
以下の画面が表示されたら、インストールと起動は完了です。
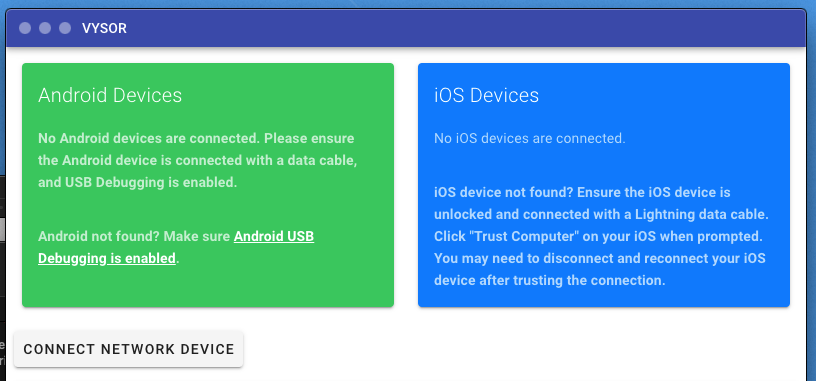
Acty-G3 の USB-C ポートを USB-C データ通信ケーブルで PC/Mac に接続するとVysor の「Android Devices」の表示が変わるので、赤い再生ボタンをクリックします。
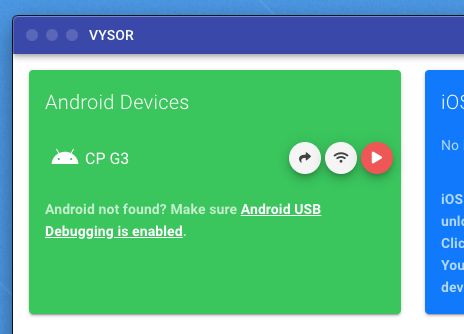
Acty-G3 のAndroid の画面が表示されました。設定変更したいアプリをクリックし、設定を変更して「SET」ボタンをクリックすれば設定変更が反映されます。常時実行するには、各アプリの Time Limit を 0 に設定します。
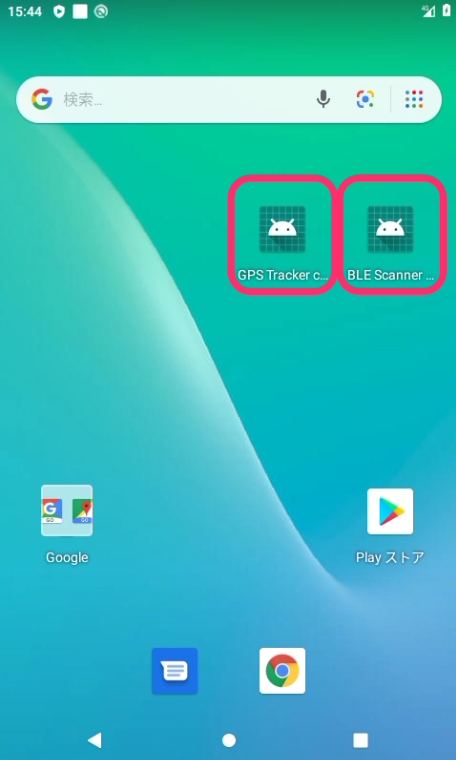
あとかたづけと注意事項
本レシピでは費用がかかるサービスを利用しています。
本項をよく読み、必要な操作や解除作業を行うようにして、想定外の費用が掛からないようにしてください。
費用について
ここで記載している金額は全て税込み、送料別となります。
SORACOM プラットフォームの利用料金
| サービス/機能 | 料金 |
| SORACOM Air (plan-D バンドルなし) | 基本料: 11円/日 通信料: 0.22円~/MB |
| SORACOM Harvest Data | 本機能を有効にしたグループに所属する1SIMあたり5.5円/日 (2000リクエスト/日/SIMを含む) 2000リクエスト/日を超えた分は0.0044円/リクエスト |
| SORACOM Lagoon | 今回は Free プラン(無料)を使用しました。 |
データ通信量について
今回のデバイスはAndroid搭載のため、Android OS や Android アプリの更新に伴う通信が発生します。更新データ量に応じたデータ通信料金が発生することにご注意ください。
無料利用枠について
SORACOM サービスでは一部サービスにおいて無料枠が設定されています。たとえば SORACOM Air for セルラーであればアカウント毎で30円/月の通信分や、SORACOM Harvest Data であれば31日分の書込みリクエストが無料利用枠です。料金詳細に「無料利用枠」として掲載されていますので、ご確認ください。
グループ解除
SORACOM Harvest Data 等、「機能が有効になっているグループに所属している SIM × 費用」となっているサービスにおいては、「機能を OFF にする」することで費用の発生を抑えることができます。またもう1つの方法として「グループに所属している SIM の数を減らす(= 解除する)」事でも費用を抑える事ができます。
グループ解除の方法はグループからの解除 (JP)をご覧ください。
SORACOM Harvest Data のデータ削除(任意)
SORACOM Harvest Data は基本的にはデータ保管料は無料※です。そのため、保存しておいても害はありませんが、デモ等で利用する際にはデータを綺麗にしておく必要が出てくるため、データ削除について解説します。
※発生から40日を超えたデータは削除されます。40日以上データを保管したい場合はデータ保持期間延長オプション利用料金をご利用ください。
SORACOM Harvest Data 画面 ([操作]>[データを確認]) のデータテーブルで、削除したいデータのチェックボックスを付けた後に[削除]をクリックします。表示されたダイアログで改めて[削除]をクリックすると、削除されます。
※ 複数のデータにチェックをつければ一括で削除可能です。
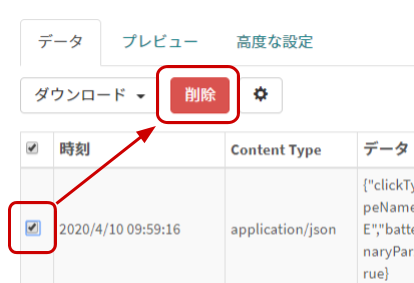
データの復元はできませんのでご注意ください。
SORACOM Lagoon の解約
SORACOM Lagoon はオンラインで解約が可能です。 Free プランであれば有効化しておいても費用は発生しませんが、長期に渡って利用しない場合には解約も選択いただけます。
解約の方法はSORACOM Lagoon の解約(JP)をご覧ください。
次のステップ
本レシピでは Acty-G3 と BLE ビーコンによる高精度な位置トラッキングシステムを作りました。この後の発展形について解説します。
スマートフォンからの閲覧(データの共有)
SORACOM Lagoonはスマートフォンやタブレットからの表示に対応しています。外出先や他の方との情報共有に利用可能です。スマートフォンで見た時の様子がこちらです。
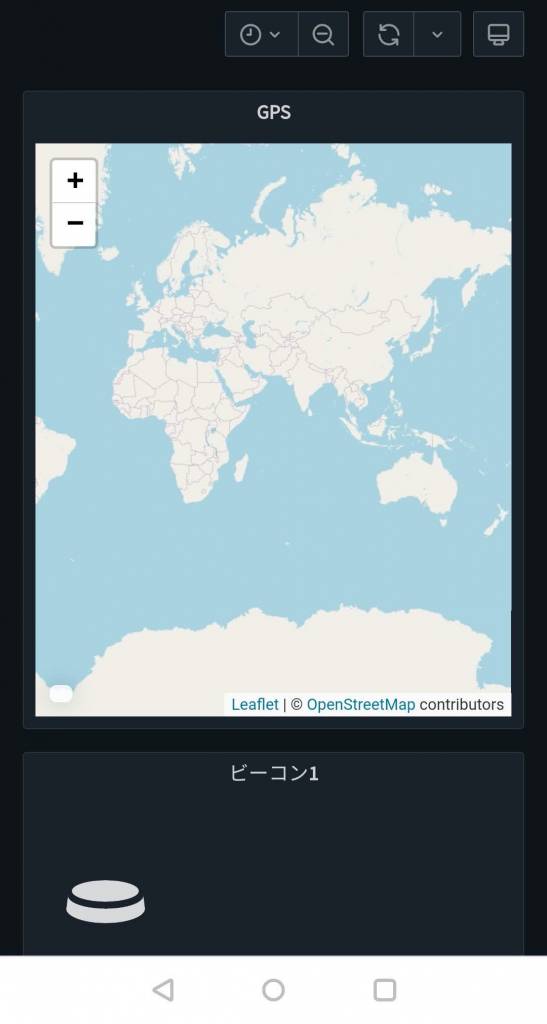
Maker および Pro プランなら、閲覧専用ユーザーを作ることができます
SORACOM Lagoonの上位プラン「Maker」もしくは「Pro」であれば、閲覧専用ユーザーを作成できます。これにより、情報共有の範囲や運用の柔軟性を高めることが可能です。詳しくはSORACOM Lagoon のご利用料金をご覧ください。