SORACOM IoT レシピ:IoTで温湿度の可視化
この記事は最終更新日から1年以上が経過しています。
GPS マルチユニット SORACOM Edition で作る「健康管理や肌の乾燥を防ぐ温湿度計」
公開日: 2020年4月
レシピ難易度:★☆☆☆☆
4種のセンサーとバッテリーを内蔵した LTE-M 通信 IoT デバイス「GPS マルチユニット SORACOM Edition」(以下、GPS マルチユニット)を活用して、室内の温湿度をモニタリングして健康管理に役立てるレシピです。
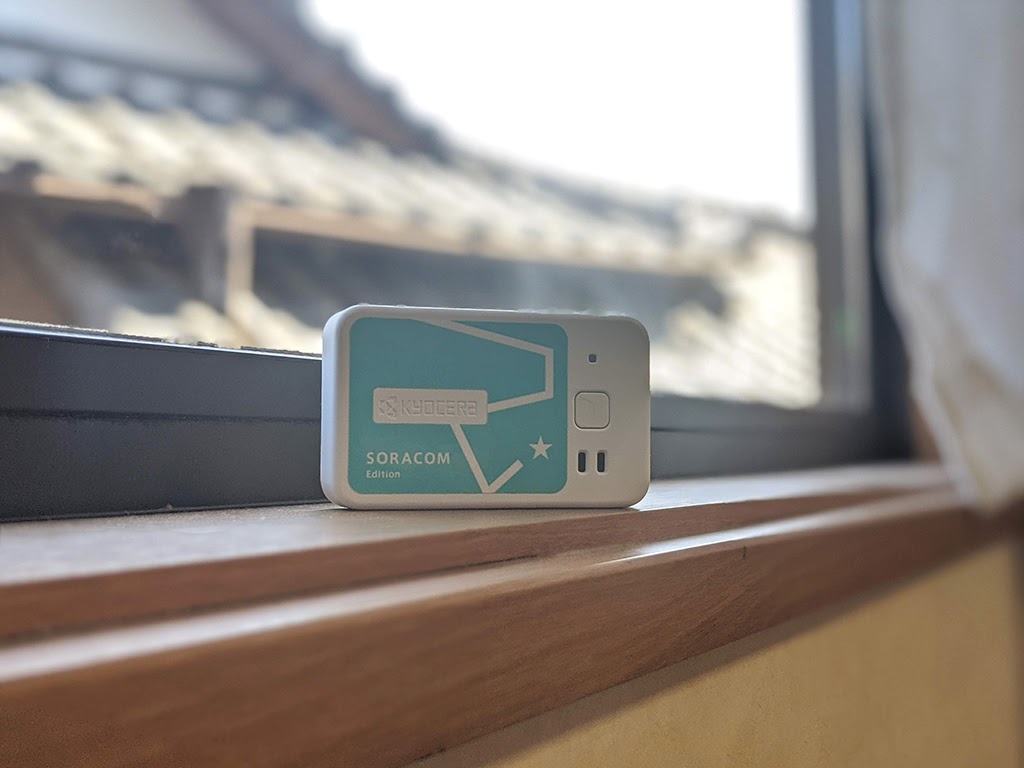
以下のような画面で温湿度データを可視化します。
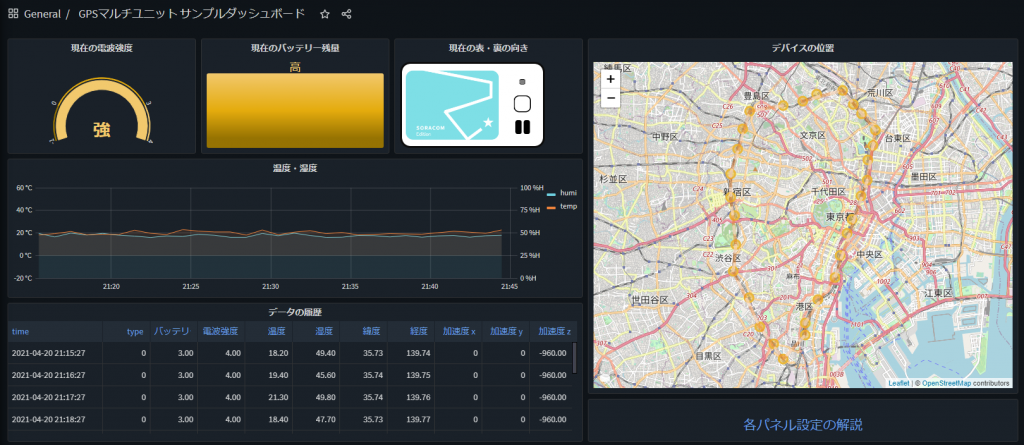
本レシピは、動画コンテンツも用意しております。本レシピの動いている様子を、映像で確認できますので、ぜひ動画もご覧ください。
使用する SORACOM サービス
- データ通信サービス SORACOM Air
- データ収集・蓄積サービス SORACOM Harvest Data
- ダッシュボード作成・共有サービス SORACOM Lagoon
本レシピを行うのに必要な時間、概算費用
本レシピは以下の通りです。
- 必要な時間: 約40分
- 概算費用: 約12,500円
※ 概算費用: ハードウェアや SORACOM を始めとした各種サービスの概ねの費用 (送料などの付帯費用や無料枠適用は考慮しないものとしています)
このコンテンツの進め方
上から内容を読み進みながら作業を行なっていきます。また左サイドに追従する目次からページ内の移動が可能です。
準備
本レシピを行うためには以下のものをご用意ください。
ハードウェア
| 品名 | 数量 | 価格 | 備考 |
| GPSマルチユニットSORACOM Edition(バッテリー内蔵タイプ)スターターキット | 1 | 12,100円 | キットの中には以下のものが含まれています。 ・GPS マルチユニット SORACOM Edition 本体 x 1台 ・SORACOM 特定地域向け IoT SIM (plan-D ナノサイズ) x 1枚 ・microUSB ケーブル x 1本 |
| パソコン | 1 | ― | インターネット接続が可能でサイトへの接続が自由であること。Google Chrome 等の最新ブラウザーが利用可能な事。 |
| (必要な方のみ)USB 型 AC アダプタ | ― | ― | GPS マルチユニット SORACOM Edition の充電に利用します。パソコンからの給電でも代用可能です。 |
| (必要な方のみ)キッチン用スポンジ入れ | ― | ― | GPS マルチユニット SORACOM Editionの設置用です。100円ショップ等で入手可能です。 |
※ 金額はレシピ作成時となります。金額は税込み・送料別です。
ご購入について
ハードウェアは以下よりご購入いただけます。
その他必要なもの
| 必要なもの | 費用 | 作成方法など |
| SORACOM アカウント | 無料※ | SORACOM アカウントの作成 (JP) |
※ アカウント作成・維持の費用の料金です。
設置に利用したもの
本レシピで設置時に利用した部材です。必須ではありませんがご参考にお使いください。
| 品名 | 数量 | 備考 |
| キッチン用スポンジ入れ | 1 | 100円ショップ等で入手可能です。 |
| 両面テープ | 1 | 固定用です。設置面を傷めないよう配慮ください。 |
GPS マルチユニットが届いたら
GPS マルチユニットは SIM を挿入することでセルラー通信(LTE-M)を通じて、クラウドと連携できるようになります。そのため、まず GPS マルチユニットに同梱されている SIM を SORACOM へ登録をしましょう。
※ すでに登録済み、もしくは登録済みの別の SIM を利用する場合は次へお進みください。
登録の方法は発注済みの SIM を登録する(JP)をご覧ください。約5分で完了します。
登録が完了すると SIM 管理の一覧に表示されますので、確認ください。
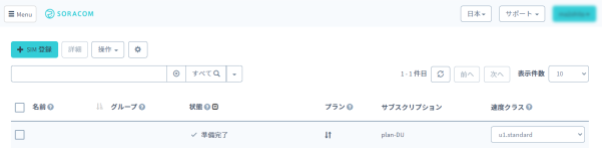
SORACOM の便利な使い方: SIM の「名前」機能
SIM には「名前」を付けることができ、これで整理が可能です。特に複数の SIM (ボタン含む) をお持ちの際には、名前を付けることを強くお勧めいたします。
名前の付け方は IoT SIM の名前を設定するをご覧ください。
SIM を GPS マルチユニットに取り付ける
SORACOM 特定地域向け IoT SIM (以下 SIM) をカードから切り離し、GPS マルチユニットの側面に挿入します。
GPS マルチユニットの側面を開け、SIM トレイ (赤色) を取り出す。
爪で引っ掛けるようにして取り出します。

SIM を SIM トレイに乗せる。
SIM トレイに収まるように SIM を乗せます。SIM の方向に気をつけてください。また、SIM トレイは無くさないようにしてください。
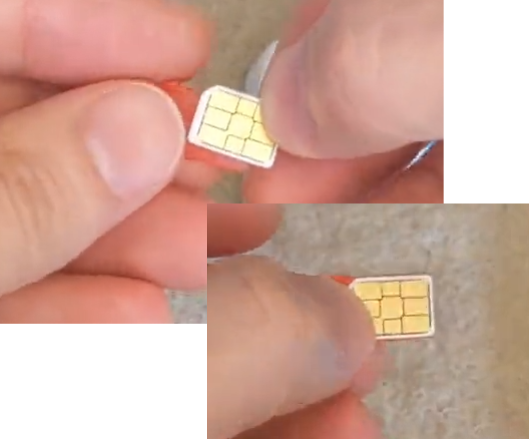
SIM トレイごと GPS マルチユニットに挿入する。
元々入ってた向きで SIM トレイごと SIM を GPS マルチユニットに挿入します。このとき、SIM トレイから SIM が飛び出ないように気をつけてください。

最後に側面を閉じて終了です。

GPS マルチユニットに挿入した SIM の IMSI (クレジットカードサイズのカードの裏面に記載されている 15 桁の番号) を使用しますので、すぐ取り出せるようにしておいてください。
ここでの作業は動画 (約1分) でもご覧いただけます。
GPS マルチユニットの設定を行う
GPS マルチユニットの設定は SORACOM ユーザコンソール上で行います。
SORACOM ユーザーコンソールにログインした後[メニュー]>[ガジェット管理]>[GPS マルチユニット]とクリックします。
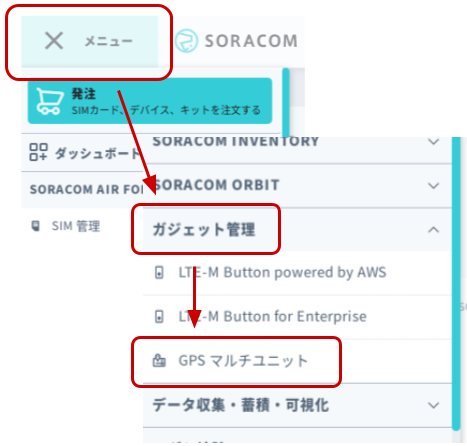
GPS マルチユニット管理画面が表示されます。ここには、GPS マルチユニットとして利用しているSIM一覧が表示されます。初めて利用する場合は「データが見つかりません」と表示されますが、正常です。
[GPSマルチユニットを追加]をクリックします。
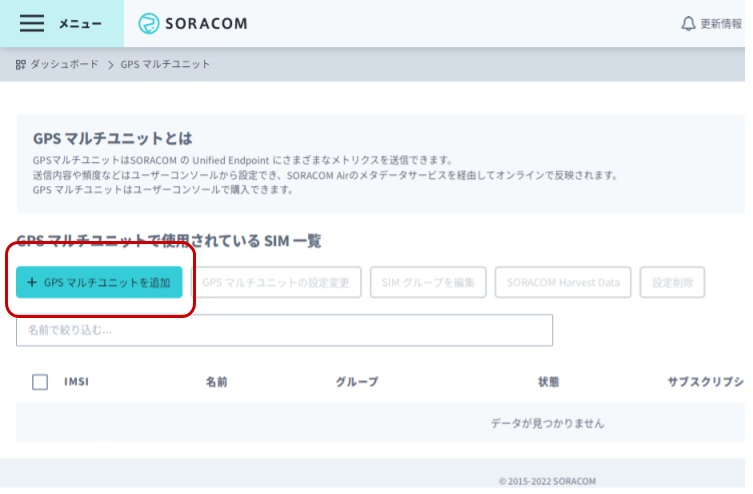
GPS マルチユニットに挿入した SIM にチェックをつけてから[次へ:グループを選択]をクリックします。
複数 SIM を持っている場合は IMSI で見つけ出すようにしてください。
※図では「名前」を登録してあるため、見つけやすくなっています。
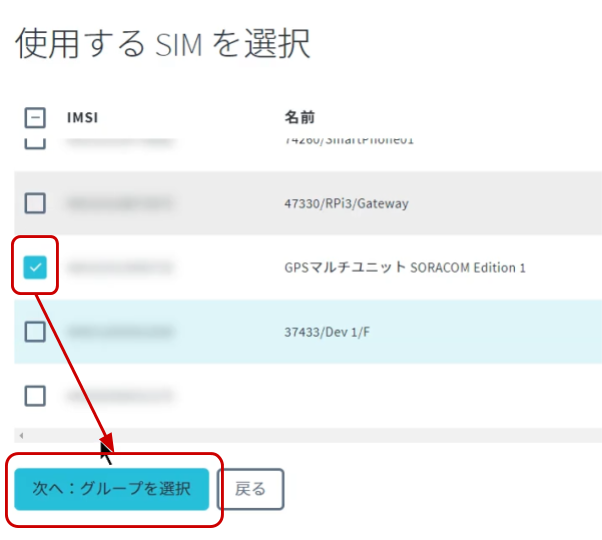
“新規グループを作成” をクリックし、グループ名入力してから[次へ:設定を編集]をクリックします。
グループ名は任意です。日本語も利用可能です。ここでは「GPSマルチユニット」としています。
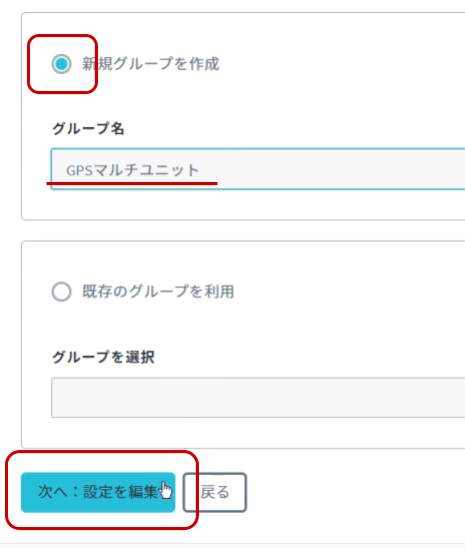
GPSマルチユニットの設定を行います。
送信内容
「温度」「湿度」「加速度」の3つにチェックがついているようにします。
位置情報(GPS) のチェックは外してください。
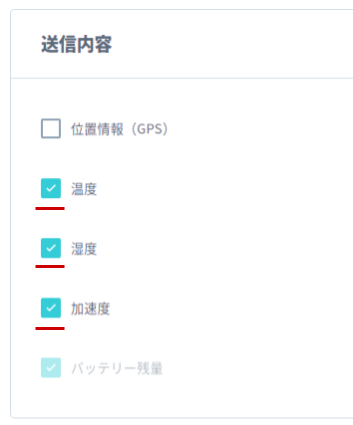
送信先
「SORACOM Harvest (Lagoon)」 にチェックをつけます。
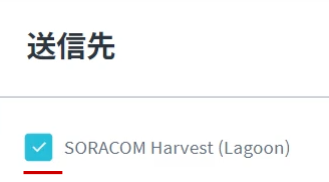
送信モード
「定期送信 ― 手動モード」にチェックをつけます。
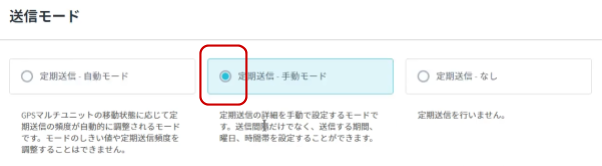
定期送信 ― 手動モード 詳細設定
送信間隔を 1 と入力します。
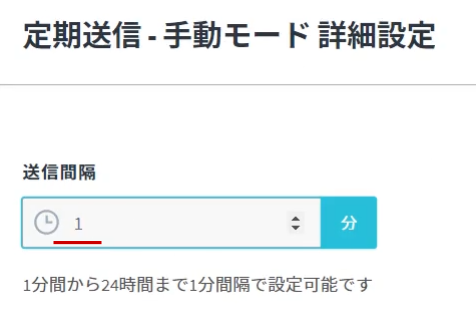
これ以外の設定項目は、標準のままで進めてください。
最後に[保存]をクリックします。
すると以下のダイアログが表示されるので[デバイス一覧に戻る]をクリックします。
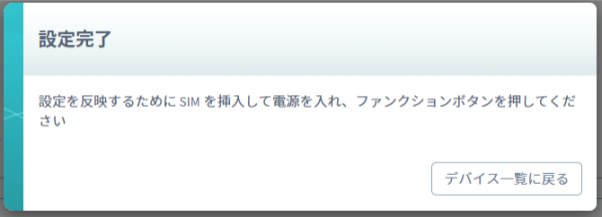
GPS マルチユニット管理画面に戻りますが、先ほど設定した SIM が一覧に表示されていることが確認できます。
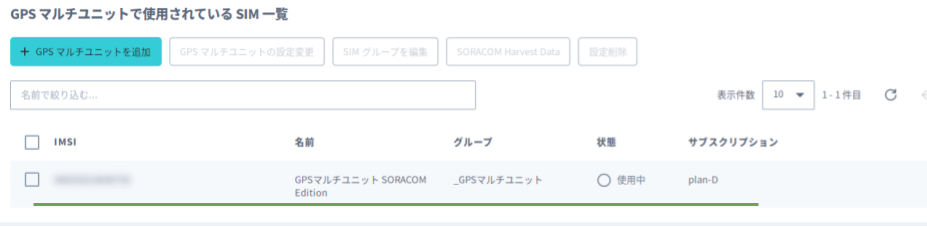
設定を GPS マルチユニット本体に反映させる。
GPS マルチユニットのファンクションボタン(本体表面の四角のボタン)を1秒ほど押します。すると LED が緑色に点灯します。
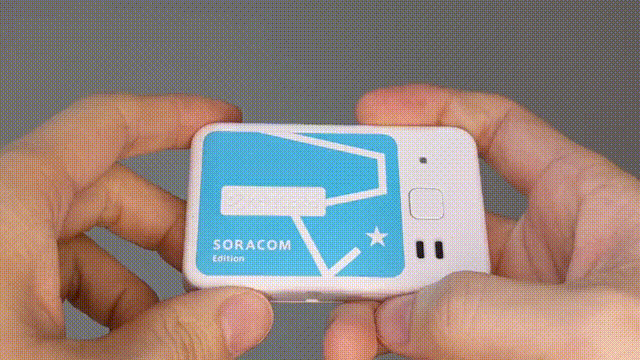
GPS マルチユニット本体から SORACOM に保存されている設定情報を取得して設定が反映されます。また、設定が反映された GPS マルチユニットは新たな設定で動き続けるようになります。
以上で GPS マルチユニットの設定は終了となります。
SORACOM Harvest Data で設定の確認を行う
SORACOM Harvest Data を利用して、設定が正しく反映されているか確認します。
GPS マルチユニット管理画面で、先ほど設定したSIMにチェックを付けて[SORACOM Harvest Data]をクリックします。
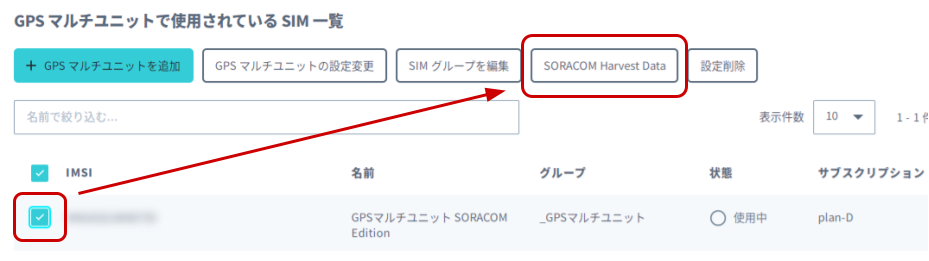
SIM 管理画面からチェックをつけて[操作]>[データを確認]でも同様のことができます。
以下のようにグラフが確認できます。SORACOM Harvest Data の操作として、画面左側のグラフ種類を選んだり、画面中央の「自動更新」で自動的に新たなデータを表示できます。
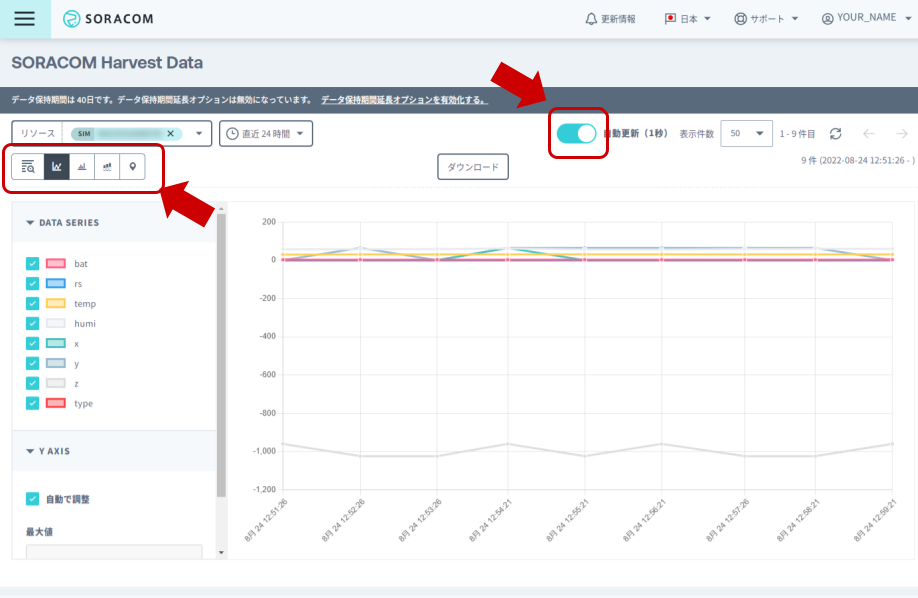
グラフ用データとして以下の値が出力されるようになっていれば成功です。1分間隔で続々とデータが保存されていきます。
- bat (電池残量)
- rs (電波強度)
- temp (温度)
- humi (湿度)
- x / y / z (加速度の3値)
- type (送信モード)
値の意味についてはGPS マルチユニット SORACOM Edition 機能の説明をご覧ください。
GPS マルチユニットを設置する
センシングデータが確認できるようになったので、GPS マルチユニットを設置して環境情報の取得を行います。今回は室内へ設置してみました。
両面テープ等で直接固定しても良いのですが、100円ショップなどで手に入る「キッチン用スポンジ置き」が GPS マルチユニットを入れるのにちょうどいいサイズだったので利用してみました。プラスチック製で水切りができるタイプは軽量かつ通気性もよいため、センシングへの影響も最小限で済みます。

様々な設置方法が考えられるでしょう。100円ショップや DIY ストア等、特にキッチンや文具などの収納関係を見てみると、良さそうなものがあるかもしれません。
SORACOM Lagoon でダッシュボードを作成する
設定と設置が完了したら、蓄積されたデータを SORACOM Lagoon で活用していきます。
SORACOM Lagoon 用語解説
ここで SORACOM Lagoon で使われる用語を解説します。
| 用語 | 意味 |
| プラン | SORACOM Lagoon の契約プランです。プランによって機能と料金が異なり、今回は無料の Free プランを利用します。SORACOM Lagoon のご利用料金に機能や料金の比較表があります。 |
| SORACOM Lagoon ユーザー(Lagoon ユーザー) | SORACOM Lagoon へログインするためのユーザー( ID とパスワードの組)です。 SORACOM ユーザコンソールへのログインとは異なるユーザ一覧となり、皆さん自身で登録・削除が可能です。ダッシュボードやパネルを編集できる「編集可能」と表示専用の「読み取り」の2段階の権限を設定できます。作成可能数はプランによります。 |
| リソースの種類 | 表示するデータの種別です。SORACOM Lagoon では以下の4つの中から選び、その中からノード(SIMや回線)を選択します。 ・Air = SORACOM Air for セルラー (SORACOM IoT SIM) ・Lora = SORACOM Air for LoRaWAN デバイス ・Sigfox = SORACOM Air for Sigfox デバイス ・Device = SORACOM Inventory デバイス 今回はSIMなので、「Air」の SIM を選択します。 |
| パネル (Panel) | パネルはデータを表示する領域です。データソースとメトリクスを指定すると、そのメトリクス(たとえば SIM )のデータをパネルで使えるようになります。様々なパネルが存在します。 |
| ダッシュボード (Dashboard) | 複数のパネルを束ねて「1枚の画面」にしたものがダッシュボードです。共有の画面表示単位となります。 |
| アラート (Alert) | リソースのメトリクスデータに対して条件を設定し、その条件を満たしたら通知を行う仕組みの事です。 |
| データリフレッシュ | SORACOM Harvest から SORACOM Lagoon へデータが反映される事、もしくは反映タイミングとなります。反映タイミングはプランによります。 |
SORACOM ユーザーコンソールの[メニュー]>[データ収集・蓄積・可視化]>[SORACOM Lagoon]とクリックします。
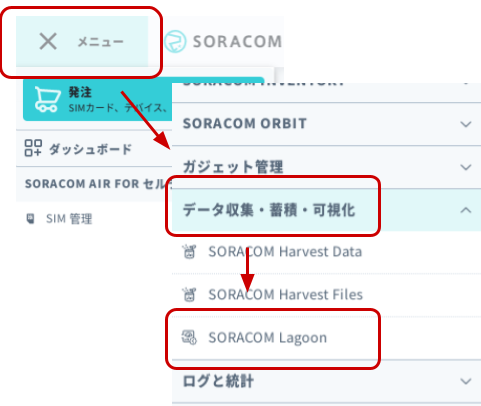
[SORACOM Lagoon の利用を開始する]をクリックします。
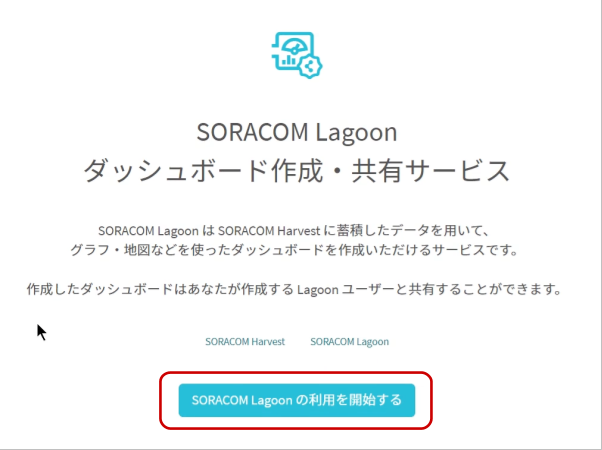
プランのうち Free の[選択する]ボタンクリックし、[次へ]をクリックします。
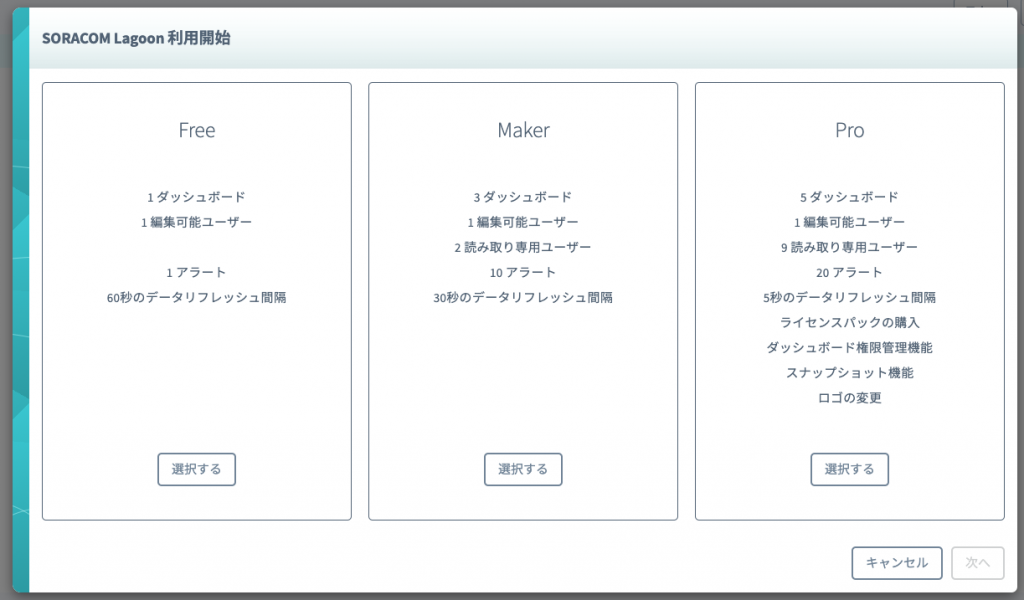
SORACOM Lagoon ユーザーの初期ユーザーに設定するパスワードを入力した後、[利用開始]をクリックします。
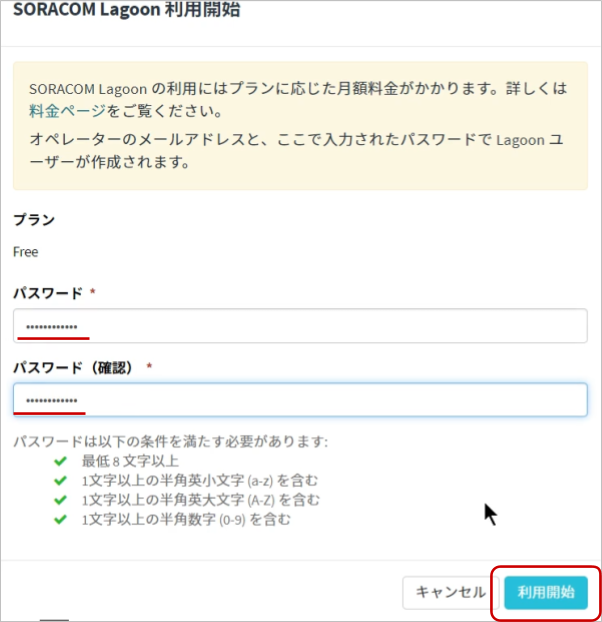
SORACOM Lagoon ユーザーの初期ユーザの ID は?
ID は SORACOM ユーザコンソールにログインしたときのメールアドレスが使われることになります。そのため、ここではパスワードのみ設定することになります。SORACOM ユーザコンソールへのログインとは異なるパスワードを設定する事を強くお勧めします。
利用開始がクリックできない場合は?
パスワードの条件が不足しています。全てに✔がつくようにパスワードを設定してください。
SORACOM Lagoon の有効化に成功すると、以下のように SORACOM Lagoon コンソールへのリンクと、Lagoon ユーザーの一覧が管理できるようになります。
この画面を SORACOM Lagoon 管理画面と呼びます。
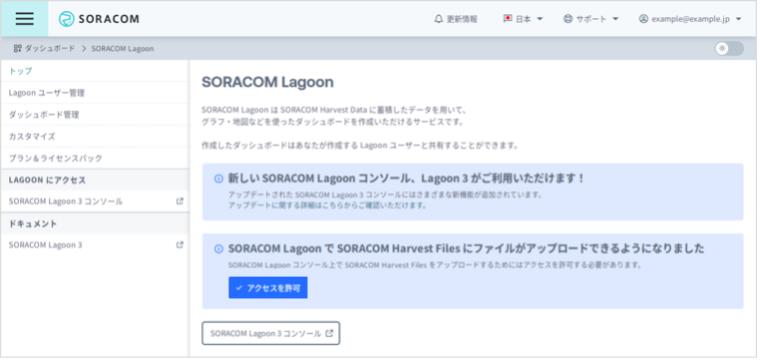
Lagoon 3 で SORACOM のデータを取り扱うために、Lagoon 3 の利用を開始すると、オペレーターごとに Lagoon 3 専用の SAM ユーザーが作成されます。ただし、標準では、この SAM ユーザーには「Harvest Files にファイルをアップロードする権限」が付与されていません。そのため、Soracom X/Y Image で Harvest Files に画像をアップロードできません。
本レシピでは必要ありませんが、Harvest Files に画像をアップロードする機能を利用するには、ユーザーコンソールのSORACOM Lagoon画面で、[アクセスを許可] をクリックして、必要な権限を付与してください。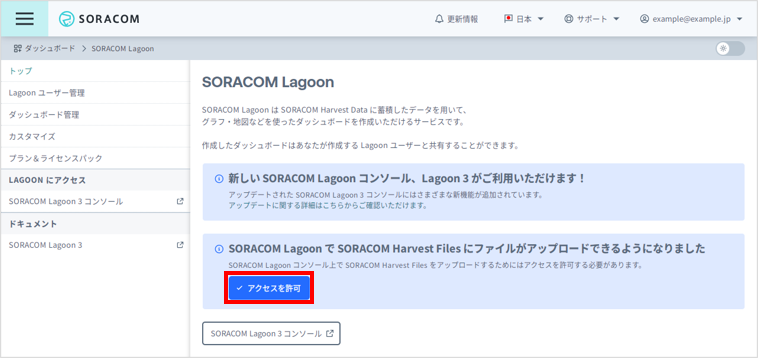
SORACOM Lagoon 管理画面は、SORACOM Lagoon が有効化されている間は [メニュー]>[データ収集・蓄積・可視化]>[SORACOM Lagoon]で表示する事ができます。
SORACOM Lagoon 管理画面を表示したあと、[SORACOM Lagoon 3 コンソール]ボタンをクリックします。
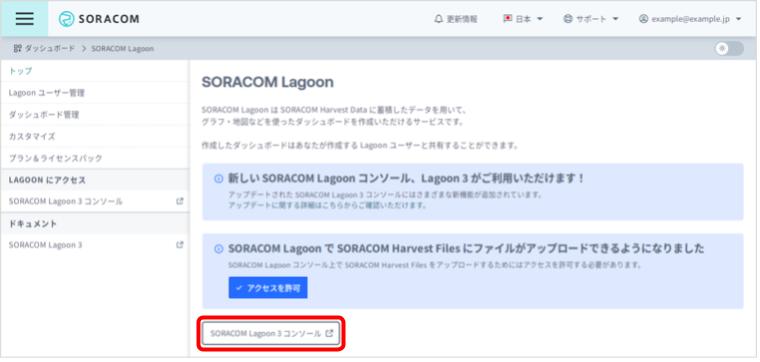
SORACOM Lagoon へログインします。
メールアドレス (SORACOM ユーザコンソールへログインする際のメールアドレス) と、SORACOM Lagoon 初期ユーザ作成時に利用したパスワードでログインします。
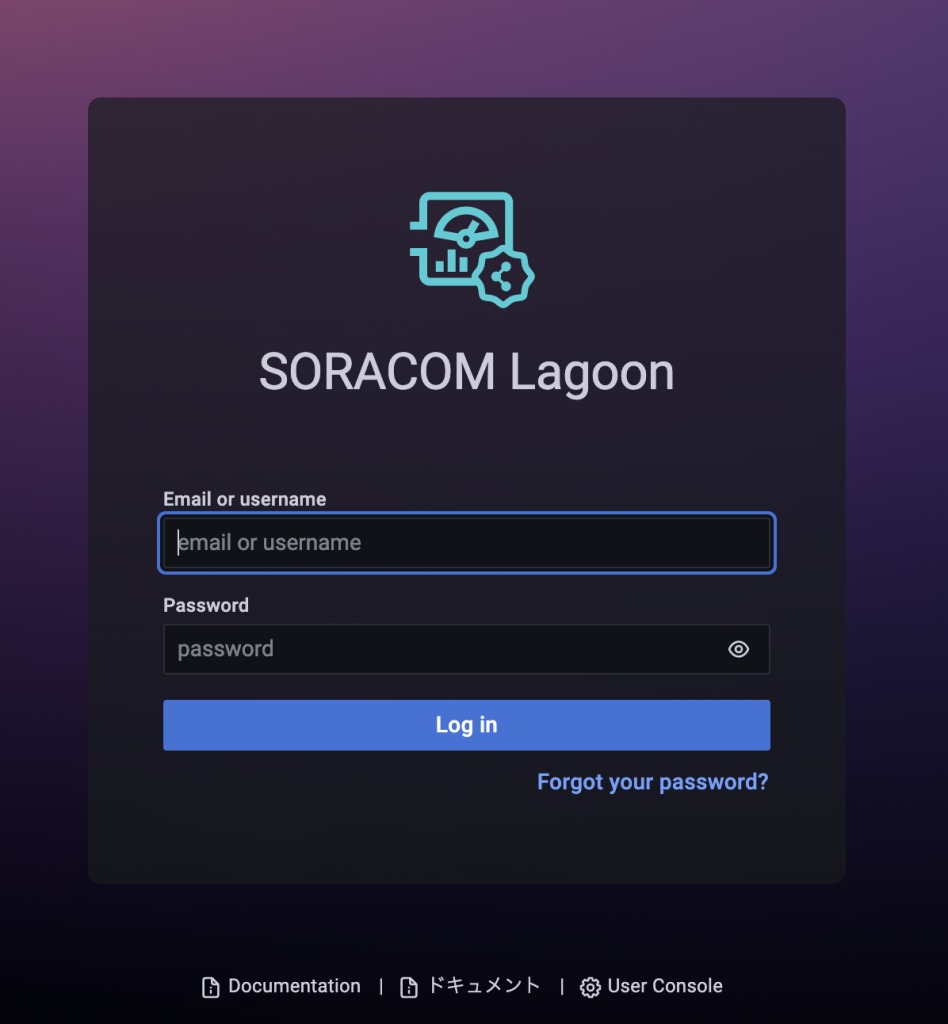
ログインに成功すると、以下のような画面が表示されます。これが SORACOM Lagoon ログイン直後の画面です。このあとDashboardをインポートして表示します。
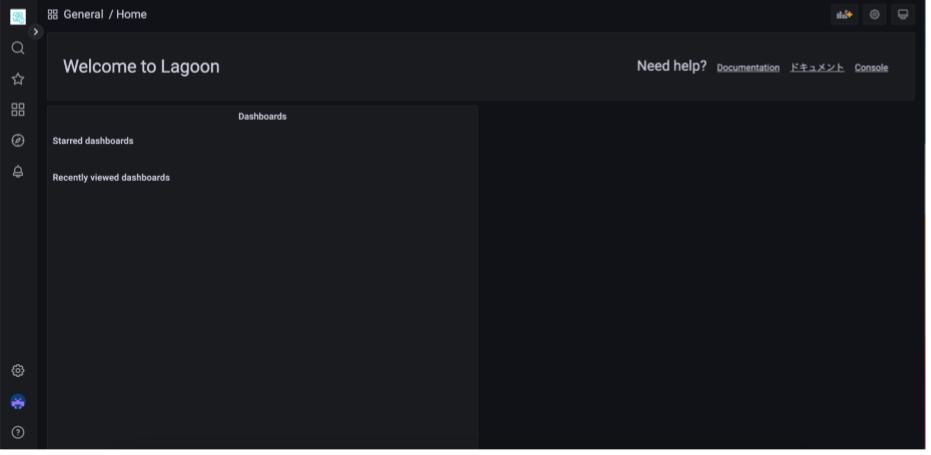
背景を白くしたい
SORACOM Lagoon の標準では背景が黒となっています。これは設定で変更が可能です。左下のアイコンにカーソルを合わせて表示される[Preferences]をクリックします。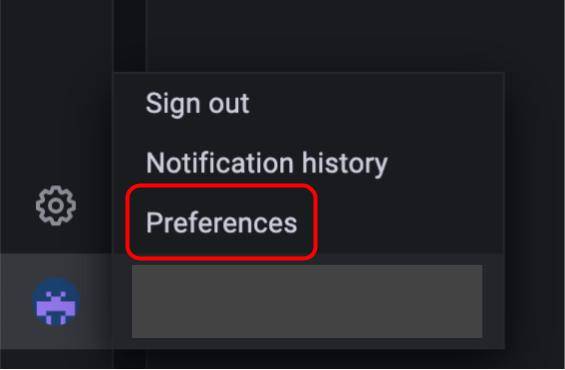
設定画面に “UI Theme” を “Light” に変更して[Save]ボタンをクリックすると、背景が白くなります。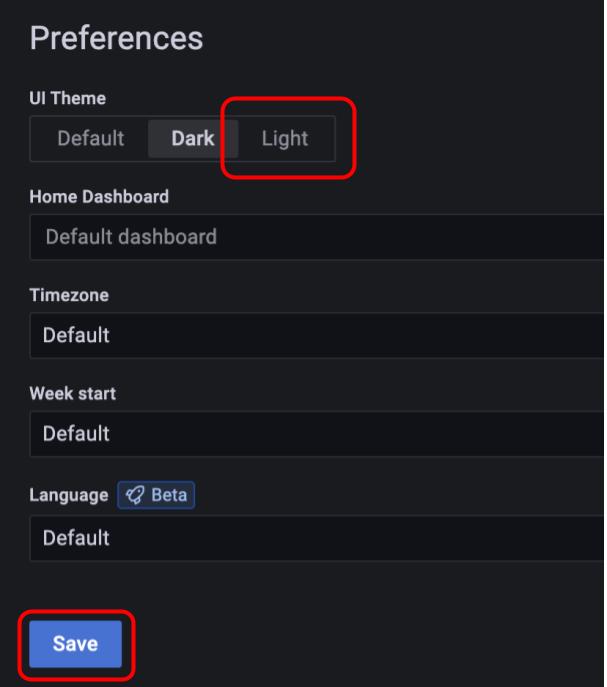
可視化する GPS マルチユニットの IMSI を控える
SORACOM ユーザーコンソールの SIM 管理画面より「詳細」をクリックし 15 桁の数字の IMSI を控えます。
SIM管理画面は、ユーザーコンソールの[メニュー]→[SIM管理]から表示することもできます。
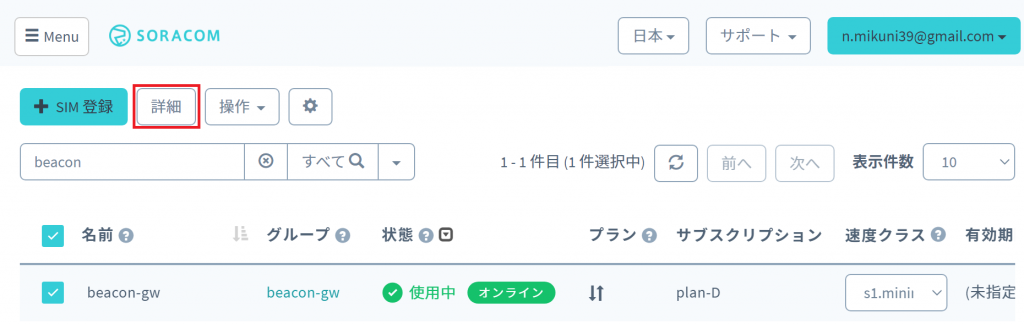
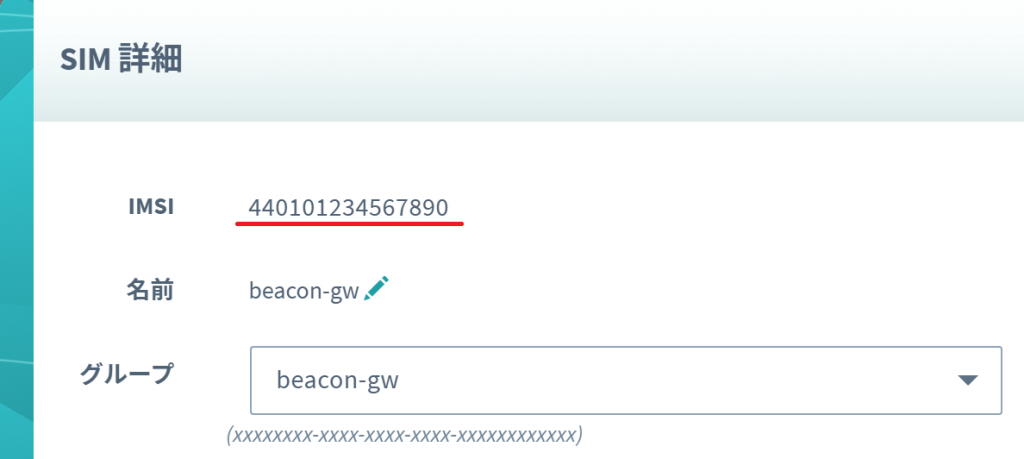
サンプルダッシュボードを利用する
SORACOM Lagoon では JSON 形式で記述されたモデルをインポートできます。全てのパネルを自身で作成することも可能ですが、作成したいイメージに近いサンプルダッシュボードをインポートできれば作成の時間を短縮でき、その後カスタマイズできます。
ここでは、インポートのためのテンプレートを作成します。GPS マルチユニットのサンプルダッシュボードを開き、「このダッシュボードを使う」をクリックします。当ページでは、SIM の IMSI をもとに Lagoon ダッシュボードのテンプレートを作成します。
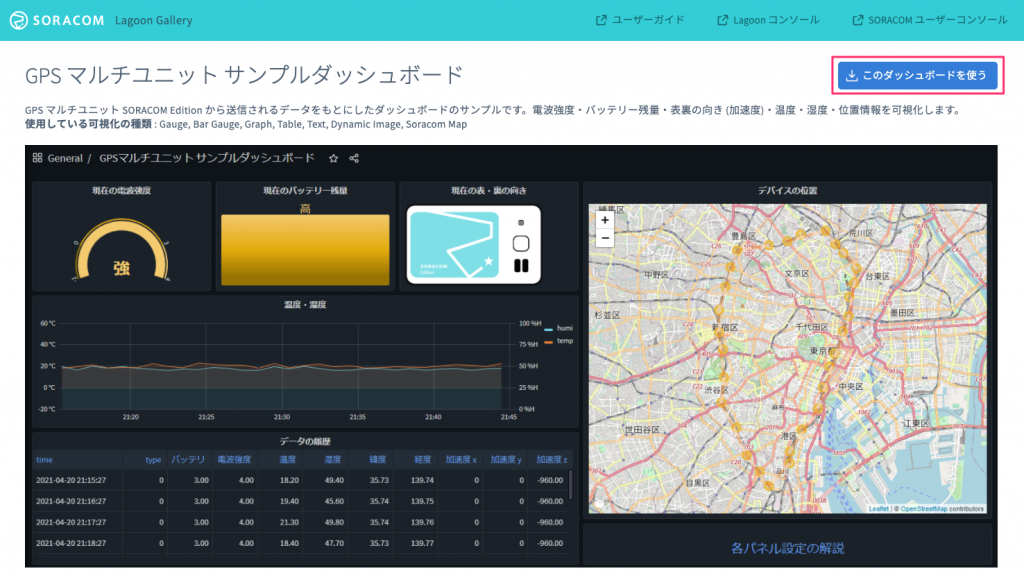
先ほど控えた IMSI を入力し、「テンプレートを作成する」をクリックします。
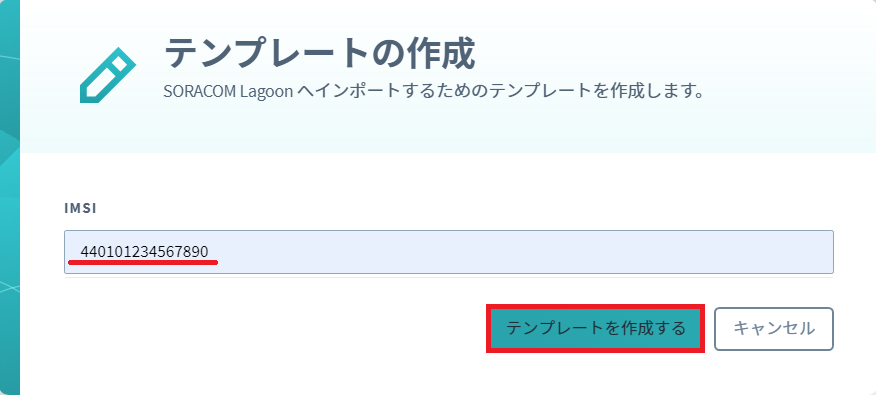
続いて「テンプレートのインポート」画面では「クリップボードへコピー」、「SORACOM Lagoon でインポート」をクリックしてください。なお、今後のために保存しておきたい場合は「JSON ファイルとしてダウンロード」利用してください。
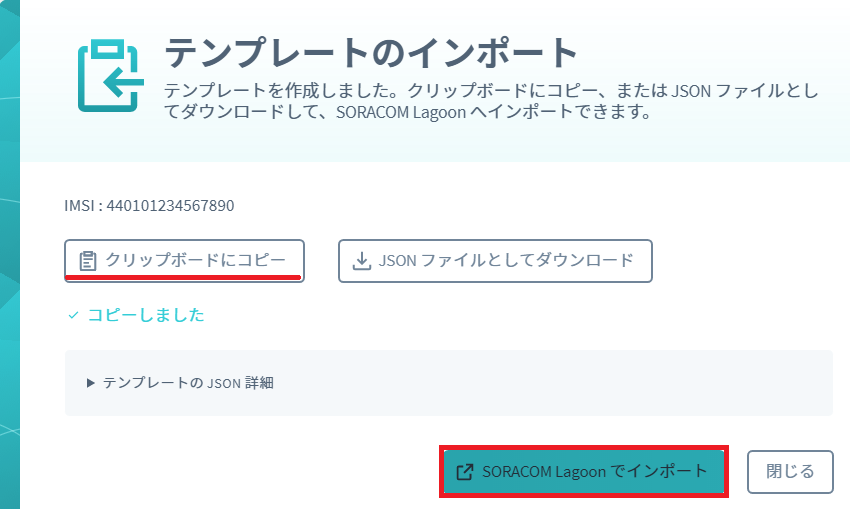
「SORACOM Lagoon でインポート」をクリックすると、Lagoon のインポート画面に遷移します。「Or paste JSON」にて先ほどクリップボードにコピーした JSON を貼り付けてください。Windows の場合は Ctrl + V、Mac OS の場合は ⌘ (Command) + V で貼り付けできます。[Load]ボタンをクリックして進めます。
JSON ファイルが貼り付けられなかった場合は、再度先ほどのサンプルダッシュボードのページよりコピーしてください。
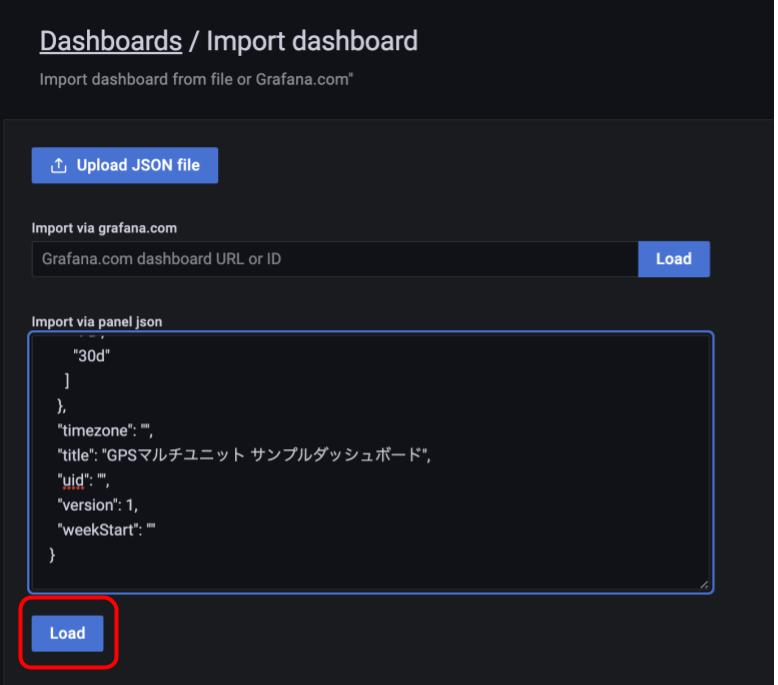
インポートの詳細画面に遷移します。[Harvest] では ”Harvest” を選択します。その後「Import」をクリックします。
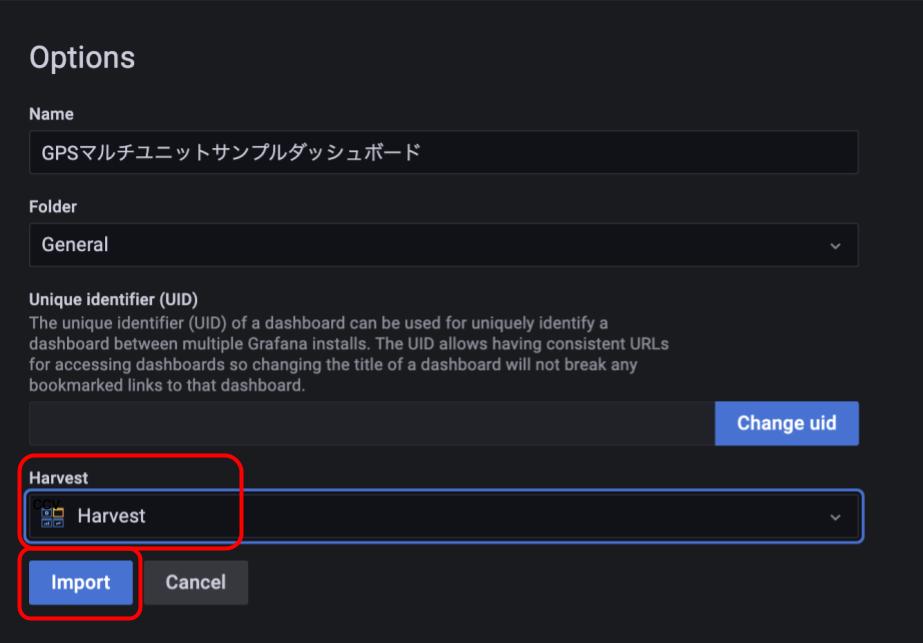
「Access denied to this dashboard」と表示されることがあります
[Folder] で「General」を選択して [Import] をクリックすると、「Access denied to this dashboard」と表示されますが、動作に影響はありません。
すでに Lagoon でダッシュボードを作成している場合、「作成数の上限に達しています」と表示される可能性があります。不要なダッシュボードがあれば削除した後、再度インポートしてください。削除できるダッシュボードがなければ、プランのアップグレードを検討してください。プランごとの料金は、SORACOM Lagoon のご利用料金を参照してください。このメッセージは SORACOM Lagoon のベースになっている Grafana の仕様に依存するものです。続けてブラウザの再読み込みボタンをクリックすると、Dashboard が表示されます。
インポートに成功すれば、ダッシュボードが表示されます。
サンプルダッシュボードの解説やカスタマイズはSORACOM Usersの「Getting Started: SORACOM Lagoon で高度に可視化する | GPS マルチユニット SORACOM Edition ユーザーガイド」を参照してください。
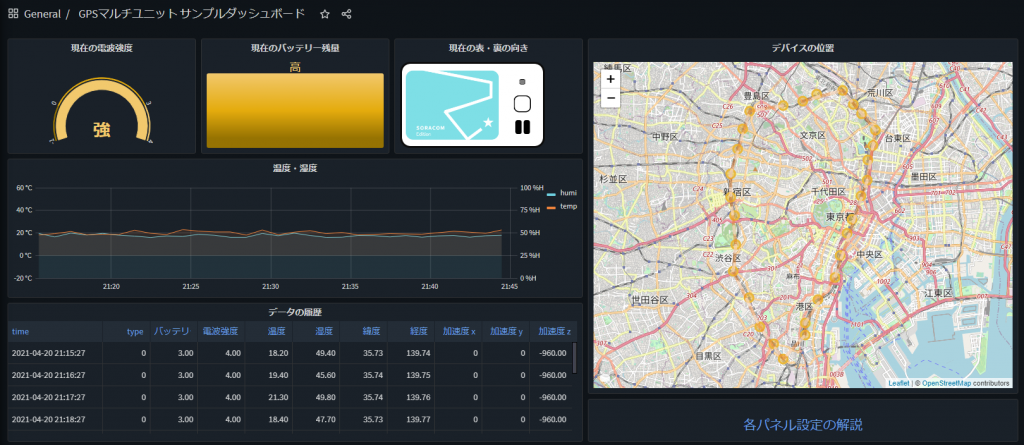
以上で全ての設定が終了です。
あとかたづけと注意事項
本レシピでは費用がかかるサービスを利用しています。
本項をよく読み、必要な操作や解除作業を行うようにして、想定外の費用が掛からないようにしてください。
費用について
ここで記載している金額は全て税込み、送料別となります。
SORACOM プラットフォームの利用料金
| サービス/機能 | 料金 |
| SORACOM Air (plan-D) | 基本料: 11円/日通信料: 0.22円~/MB(今回の利用であれば 1MB 以内で収まる範囲) |
| SORACOM Harvest Data | 本機能を有効にしたグループに所属する1SIMあたり5.5円/日 (2000リクエスト/日/SIMを含む)2000リクエスト/日を超えた分は0.0044円/リクエスト |
| SORACOM Lagoon | 今回は Free プラン(無料)を使用しました。 |
※ 費用詳細はリンク先をご確認ください。
無料利用枠について
SORACOM サービスでは一部サービスにおいて無料枠が設定されています。たとえば SORACOM Air for セルラーであればアカウント毎で30円/月の通信分や、SORACOM Harvest Data であれば31日分の書込みリクエストなどです。料金詳細に「無料利用枠」として掲載されていますので、ご確認ください。
グループ解除
SORACOM Harvest Data 等、「機能が有効になっているグループに所属している SIM × 費用」となっているサービスにおいては、「機能を OFF にする」することで費用の発生を抑えることができます。またもう1つの方法として「グループに所属している SIM の数を減らす(= 解除する)」事でも費用を抑える事ができます。
グループ解除の方法はグループからの解除 (JP)をご覧ください。
SORACOM Harvest Data のデータ削除
SORACOM Harvest Data は基本的にはデータ保管料は無料※です。そのため、保存しておいても害はありませんが、デモ等で利用する際にはデータを綺麗にしておく必要が出てくるため、データ削除について解説します。
※発生から40日を超えたデータは削除されます。40日以上データを保管したい場合はデータ保持期間延長オプション利用料金をご利用ください。
SORACOM Harvest Data 画面 ([操作]>[データを確認]) のデータテーブルで、削除したいデータのチェックボックスを付けた後に[削除]をクリックします。表示されたダイアログで改めて[削除]をクリックすると、削除されます。
※ 複数のデータにチェックをつければ一括で削除可能です。
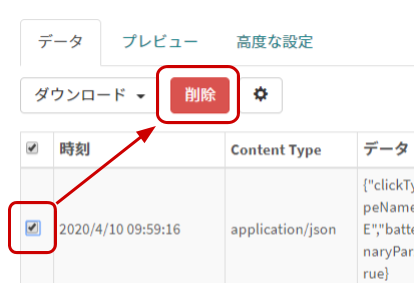
データの復元はできませんのでご注意ください。
SORACOM Lagoon の解約
SORACOM Lagoon はオンラインで解約が可能です。 Free プランであれば有効化しておいても費用は発生しませんが、長期に渡って利用しない場合には解約も選択いただけます。
解約の方法はSORACOM Lagoon の解約(JP)をご覧ください。
次のステップ
本レシピでは、センサーや電源の事を考えなくとも利用可能なデバイスで、「簡単に現場のデジタル化」を実現しました。SORACOM Lagoon を活用すれば、アプリケーション開発の手間も減らすことができるため、「IoT の全体像を知りたい」といった方にも向いているかと思います。
よくあるご質問はLet’s try IoT プロトタイピング ~ 健康管理や肌の乾燥を防ぐ仕組みを作ろう 〜 動画とQAのご紹介でご案内しています。こちらもご覧ください。