[ソラカメ]利用開始までの手順
ソラカメの購入から、利用開始するまでの一連の操作・手順について、説明します。
ご利用いただくために必ず必要な手順になりますので一読ください。
1. ソラカメを購入
ソラカメは、カメラ(ATOM Cam 2 / ATOM Cam Swing)とソラカメライセンスをセットで購入します。
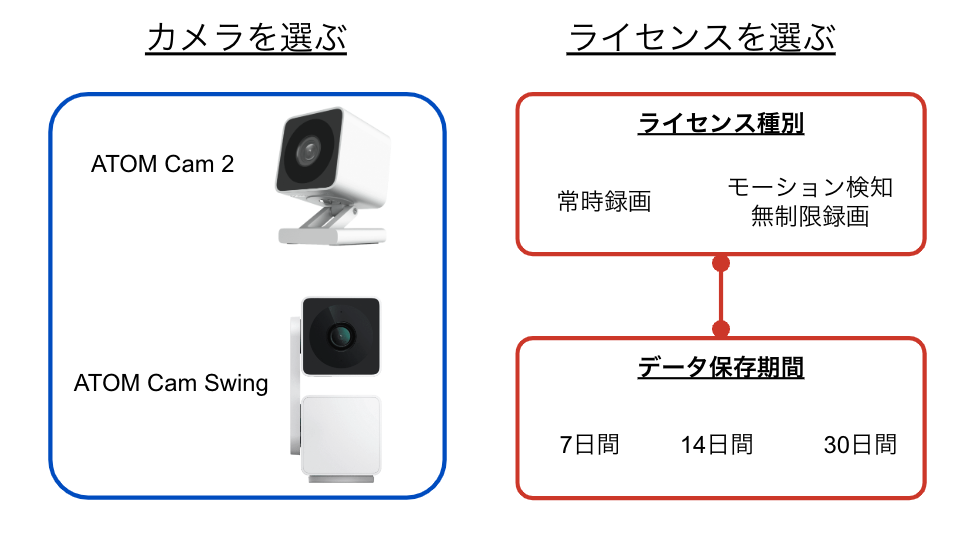
カメラとソラカメライセンスの組み合わせが決まったら、以下のページより購入が可能です。
尚、購入手続きを進めるには、SORACOM ユーザーコンソールをご利用頂く必要があります。
(事前にSORACOM アカウント(無料)を作成してください)
購入手続き完了後、1-2日でご指定の住所宛に商品が配送されます。
2. SORACOM アカウントでログイン
お手元にカメラが届いたら、カメラの映像を、PCやスマートフォンで閲覧できる様にする設定を行います。
設定作業には、スマートフォンアプリが必要です。(こちらからインストールが可能です)
(以下の QR コードを読み取ると、上記の URL にアクセスできます。)
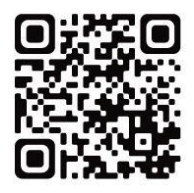
スマートフォンアプリをダウンロードしたら、購入時に利用したSORACOM アカウントでログインしてください。
(ログインの際、ログイン画面をソラカメページに切り替えて操作する必要があります)
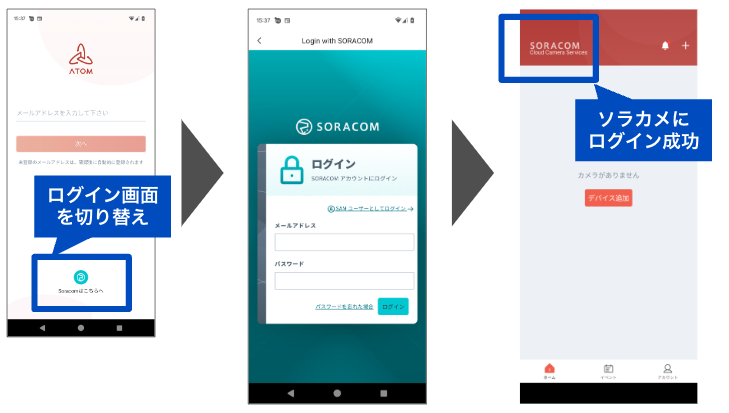
ログイン後、左上に「SORACOM Cloud Camera Services」と表示されている事を確認してください。
3. カメラの利用設定(SORACOM アカウントとの紐付け・Wi-fi登録)
スマートフォンアプリを用いて、お手元のカメラに Wi-fi 登録を行います。
アプリ画面上の「デバイス追加」ボタンをクリックし、スマホのBluetooth設定をONにして、登録するカメラ(ATOM Cam 2 もしくは ATOM Cam Swing)を選んでください。
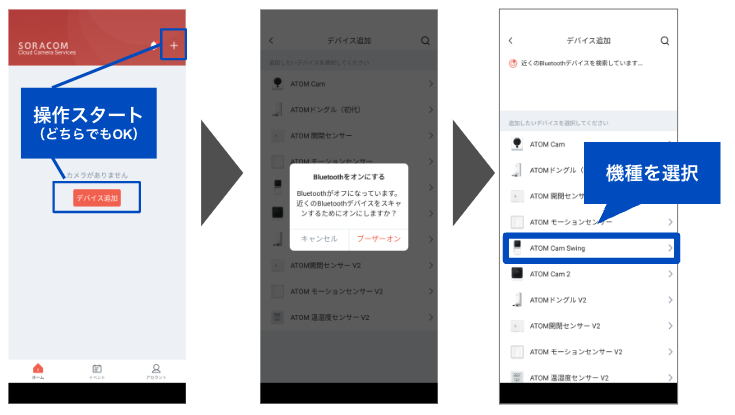
アプリの案内に従って、操作を進めてください。
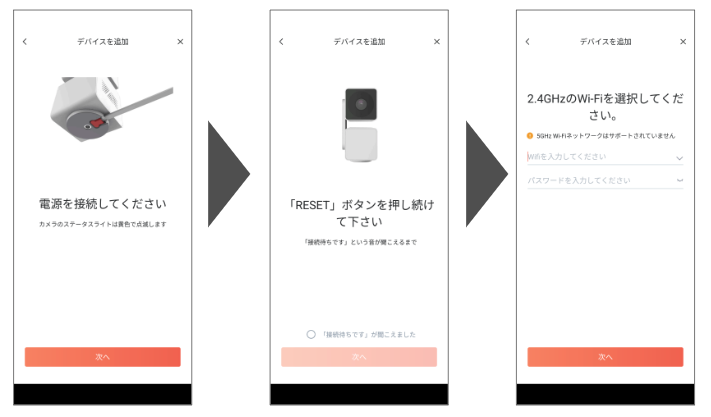
(ATOM Cam 2 / ATOM Cam Swingのいずれも、RESETボタンはカメラの背面にあります)

利用する Wi-Fi の情報を、QRコードでカメラに読み込ませます。
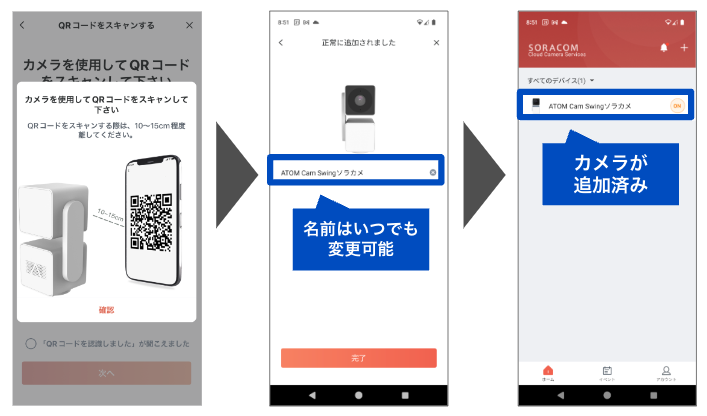
Wi-Fi の情報がカメラに正しく読み込まれたら、カメラの設定作業は完了です。
(スマホアプリからライブ映像が閲覧可能になります)
尚、カメラを複数台利用する場合、追加したカメラの情報が並んで表記されます。

4. ソラカメライセンスを割り当て
最後に、購入済みのソラカメライセンスを、カメラに対してスマホアプリから割り当てます。
スマホアプリのアカウント画面から、操作を進めてください。
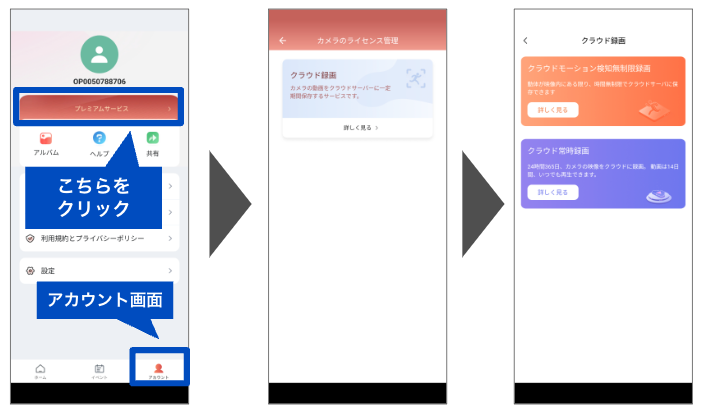
(「クラウド常時録画ライセンス(7日間)」を購入している状態の操作画面です)
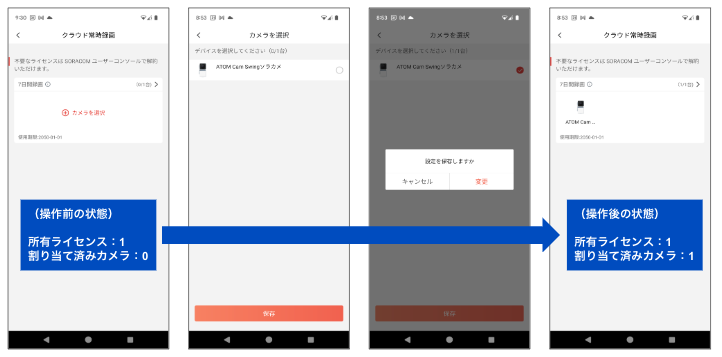
最初に購入したソラカメライセンスが、手元のカメラに割り当てられました。
これで、ソラカメの設定作業は完了です。
(ソラカメを後から追加購入した場合も、一連の設定作業を繰り返してください)

